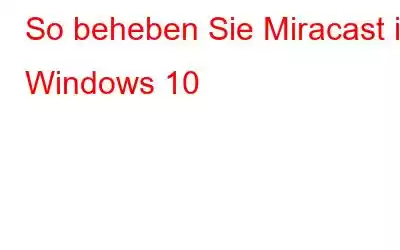Miracast ist eine drahtlose Technologie, die Ihren Bildschirm auf einem größeren Bildschirm teilt oder spiegelt. Wenn Sie beispielsweise den Bildschirm Ihres Laptops auf einem großen Projektor anzeigen möchten, können Sie dies ohne Verwendung eines USB- oder HDMI-Kabels tun. Die Einrichtung von Miracast auf einem Windows 10-PC ist einfach und kann mit der Connect-App erfolgen, die als Standard-App in Windows 10 vorhanden ist. In dieser Anleitung werden verschiedene Schritte zur Behebung von Miracast in Windows 10 erläutert, wenn Sie keine Freigabe durchführen können Ihr Bildschirm.
So beheben Sie Miracast in Windows 10
Methode 1: Überprüfen Sie die Kompatibilität des PCs mit Miracast
Der erste zu behebende Schritt zur Fehlerbehebung Miracast in Windows 10 dient dazu, die Kompatibilität des Geräts mit Ihrem PC zu überprüfen. So können Sie das tun:
Schritt 1: Drücken Sie Windows + R, um das Feld AUSFÜHREN aufzurufen.
Schritt 2: Geben Sie im verfügbaren Textfeld dxdiag ein, gefolgt von der Eingabetaste.
Schritt 3: Ein neues Fenster wird mit der Bezeichnung „DirectX-Diagnosetool“ geöffnet.
Schritt 4: Klicken Sie auf „Alle Informationen speichern“ und wählen Sie dann den Speicherort aus, an dem Sie sie speichern möchten, wahrscheinlich den Desktop .
Schritt 5: Öffnen Sie die DxDiag-Datei, indem Sie darauf doppelklicken.
Schritt 6: Sobald die Datei im Editor geöffnet wird, drücken Sie STRG + F, um das Suchfeld aufzurufen, und geben Sie „Miracast“ gefolgt von der Eingabetaste ein.
In der Spalte neben „Miracast“ muss angegeben werden verfügbar. Wenn nicht, können Sie Ihr Gerät nicht mit diesem PC verbinden. Andernfalls fahren Sie mit Schritt 2 fort, wenn es unterstützt wird.
Methode 2: Überprüfen Sie den WLAN-Status
Miracast erfordert eine stabile Verbindung Internetverbindung mit aktivierter Wi-Fi-Funktion auf beiden Geräten. Stellen Sie außerdem sicher, dass der Sender und der Empfänger über drahtlose Netzwerke mit demselben Netzwerk verbunden sind.
Um die WLAN-Verbindung unter Windows 10 zu überprüfen, führen Sie die folgenden Schritte aus:
Schritt 1: Drücken Sie gleichzeitig die Tasten Windows + R, um das Feld „AUSFÜHREN“ anzuzeigen.
Schritt 2: Geben Sie den folgenden Befehl in das Feld „Ausführen“ ein, gefolgt von Geben Sie den Schlüssel ein.
ms-settings:network-wifi
Schritt 3: Jetzt können Sie den WLAN-Verbindungsstatus auf Ihrem Computer überprüfen und einschalten ein, falls noch nicht geschehen, einschalten
Schritt 4: Geben Sie nun „Projektionseinstellungen“ in das Suchfeld in der linken unteren Ecke Ihrer Taskleiste ein.
Schritt 5: Klicken Sie in den Suchergebnissen auf „Projektionseinstellungen“. Es würde ganz oben unter „Beste Übereinstimmung“ stehen.
Schritt 6: Überprüfen Sie die Einstellungen und stellen Sie sicher, dass sie korrekt sind.
Jetzt sollte das Problem für Sie gelöst sein . Wenn nicht, gibt es noch eine weitere Methode.
Methode 3: Treiber aktualisieren
Die letzte Methode zur Behebung von Miracast in Windows 10 besteht darin, Ihre Treiber zu aktualisieren. Im Falle eines bestimmten Treibers installieren Sie den aktualisierten Treiber von der offiziellen Support-Website, vorausgesetzt, Sie kennen den genauen Modellnamen und die Nummer Ihrer Hardware. In einer solchen Situation müssen Sie jedoch alle Ihre PC-Treiber aktualisieren, um nicht nur dieses Problem zu beheben, sondern auch sicherzustellen, dass Ihr Computer eine optimale und verbesserte Leistung liefert. Es gibt zwei Möglichkeiten, Ihre PC-Treiber zu aktualisieren:
Option 1: Verwenden Sie den Geräte-Manager.Der Geräte-Manager ist ein erstaunliches Dienstprogramm, das in Ihr Windows-Betriebssystem integriert ist und von Microsoft kostenlos bereitgestellt wird. Hier sind die Schritte, um den Geräte-Manager zu verwenden, um Miracast in Windows 10 zu reparieren.
Schritt 1: Drücken Sie Windows + R, um das Feld AUSFÜHREN aufzurufen, und geben Sie „Devmgmt.msc“ ein, gefolgt von Geben Sie den Schlüssel ein.
Schritt 2: Sobald der Geräte-Manager geöffnet ist, klicken Sie auf Gerätekategorien, um die mit Ihrem Computer verbundene Hardware anzuzeigen.
Schritt 3: Klicken Sie mit der rechten Maustaste auf jede aufgelistete Hardware und wählen Sie „Treiber aktualisieren“ aus dem Kontextmenü.
Schritt 4: Befolgen Sie die Anweisungen Anweisungen auf dem Bildschirm und aktualisieren Sie die Treiber.
Hinweis: Dieser Vorgang ist zeit- und arbeitsaufwändig, da Sie die Schritte für jede Hardware in Ihrem System befolgen müssen.
Option 2: Smart Driver Care verwendenDie erste Option ist eine schwierige Aufgabe und daher haben einige Entwickler die perfekte Lösung für dieses Problem gefunden. Dabei handelt es sich um eine Treiberaktualisierungssoftware, die Ihren Computer automatisch scannt, veraltete oder beschädigte Treiber identifiziert und sie durch die neuesten und kompatibelsten ersetzt. Hier sind die Schritte, die Sie befolgen müssen:
Schritt 1: Laden Sie Smart Driver Care über den hier bereitgestellten offiziellen Link herunter.
Schritt 2: Sobald Sie die Software heruntergeladen haben, installieren Sie sie und öffnen Sie sie.
Schritt 3: Klicken Sie nun auf Klicken Sie auf die Schaltfläche „Scan jetzt starten“ und lassen Sie die App mit dem Scanvorgang beginnen.
Schritt 4: Nach Abschluss des Scans wird eine Liste der Treiberprobleme angezeigt auf dem Bildschirm hervorgehoben.
Schritt 5: Klicken Sie auf den Link „Treiber aktualisieren“ neben jedem Treiber und dieser wird automatisch auf die neueste Version aktualisiert.
Schritt 6: Starten Sie Ihren Computer neu nachdem Sie den Vorgang abgeschlossen haben.
Das letzte Wort zur Behebung von Miracast in Windows 10?
Das waren die Methoden zur Fehlerbehebung, um Miracast in Windows 10 zu beheben. Sie können diese Methoden ausprobieren Für die Aktualisierung von Treibern empfehlen wir dringend die Verwendung von Smart Driver Care, um die Aufgabe schnell und einfach zu erledigen. Das Aktualisieren Ihrer Treiber behebt auch viele andere Probleme und stellt sicher, dass Ihr System reibungslos und fehlerfrei läuft.
Bei Fragen oder Vorschlägen teilen Sie uns dies bitte im Kommentarbereich unten mit. Gerne melden wir uns mit einer Lösung bei Ihnen zurück. Wir veröffentlichen regelmäßig Tipps und Tricks sowie Antworten auf häufige technische Probleme.
Lesen: 0