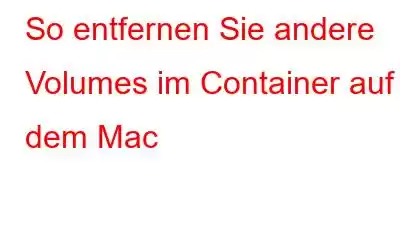Nachdem Sie Ihren Mac auf macOS 10.13 High Sierra, 10.14 Mojave oder 10.15 Catalina aktualisiert haben, ist Ihnen möglicherweise eine neue Kategorie namens „Andere Volumes im Container“ aufgefallen. Es ähnelt einer Partition in anderen Dateisystemen. Ein standardmäßiger macOS-Startcontainer enthält beispielsweise ein Volume wie:
- Macintosh HD: Ein dediziertes Volume, auf dem macOS-Software installiert ist.
- Preboot: Ein dediziertes Volume zur Unterstützung des Bootvorgangs. Dies ist normalerweise auf Macs ausgeblendet.
- Recovery: Ein dediziertes Volume, das das Wiederherstellungssystem Ihres Computers enthält.
- Virtuelle Maschine: Ein dediziertes Volume zur Unterstützung Ihres Arbeitsspeichers (RAM) zum Speichern von Dateien wie Auslagerungsdatei, Schlafbild und mehr. Diese Dateien sind sehr groß und beanspruchen den größten Teil Ihres Speicherplatzes.
Diese Volumes sollten nicht entfernt werden, da sie für den reibungslosen Betrieb Ihres Mac unerlässlich sind. Das Hauptproblem entsteht jedoch, wenn Sie die Warnung „Ihre Festplatte ist fast voll“ erhalten. Wenn Sie den Speicher auf dem Mac überprüfen (klicken Sie auf das Apple-Logo > Option „Über diesen Mac“ > „Speicher auswählen“) sehen Sie, dass „Andere Volumes in einem Container“ einen erheblichen Teil davon beanspruchen Lagerraum. Einige haben sogar beobachtet, dass die Größe von „Anderen Volumes“ auf Macs immer weiter zunimmt.
Obwohl wir „Andere Volumes in einem Container“ nicht vollständig löschen können, gibt es Möglichkeiten, Ihren Speicher zu optimieren space:
Reinigen Sie Ihren Mac gründlich, um Speicher auf dem Mac freizugeben
Cleanup My System ist eine der besten Mac-Reinigungs- und Optimierungsprogramme. Es reinigt Ihre Festplatte gründlich und entfernt alle überflüssigen Dateien, die Speicherplatz auf Ihrem Mac beanspruchen. Es stellt sicher, dass keine Junk-Dateien, temporären Dateien, Caches, Protokolle, Cookies und andere unerwünschte große/alte Dateien Speicherplatz auf Ihrem Mac verschlingen.
Eine der wichtigsten Funktionen von Cleanup My System ist die Funktion „ „One Click Care“-Funktion. Es durchsucht umfassend Ihre gesamte Festplatte und identifiziert Elemente, die möglicherweise für die Ursache des Fehlers „Zu geringer Speicherplatz“ verantwortlich sind oder einfach die Gesamtgeschwindigkeit und -leistung des Mac beeinträchtigen. So funktioniert es:
1. Laden Sie Cleanup My System über die unten angegebene Download-Schaltfläche im Mac App Store herunter und installieren Sie es. Die Anwendung ist mit macOS 10.10 oder höher kompatibel.
2. Nach schnellem Einsteigen Nach der Installation können Sie diesen Mac-Reiniger und -Optimierer starten.
3. Gehen Sie zum One-Click Care-Modul und klicken Sie auf die Schaltfläche „Scan starten“, um den umfassenden Scan zu starten.
4. Sobald der Scanvorgang abgeschlossen ist, erkennt die Mac-Anwendung Junk-Dateien und andere Rückstände. Es wird in drei Hauptkategorien präsentiert: System Cleaner, Protection und Space Analyzer. Anschließend können Sie die Unordnung sicher löschen, um Speicherplatz zurückzugewinnen. Klicken Sie auf die Schaltfläche „Jetzt reinigen“, um den Reinigungsvorgang zu starten!
Hoffentlich sind die Probleme mit „Andere Volumes in einem Container“, die viel Platz beanspruchen, mittlerweile behoben. Alles dank des Cleanup My System-Tools!
Muss gelesen werden: 10 schnelle Tipps zur Speicherverwaltung und Optimierung des Mac für beste Leistung
Wie entferne ich andere Volumes in einem Container?
Sie können die folgenden Problemumgehungen ausprobieren, um Speicherprobleme zu beheben, die aufgrund von „Anderen Volumes in einem Container“ auftreten.
1. Erstellen Sie ein neues Benutzerkonto
Nun, viele Benutzer haben vorgeschlagen, dass die Erstellung eines neuen Benutzerkontos ihnen dabei geholfen hat, Speicherplatz von „anderen Volumes in einem Container“ zurückzugewinnen.
- Klicken Sie auf dem Apple-Logo, das in der oberen linken Ecke des Bildschirms angezeigt wird.
- Navigieren Sie zu den Systemeinstellungen.
- Gehen Sie im neuen Fenster zum Bereich „Benutzer und Gruppen“.
- Drücken Sie einfach das Vorhängeschloss und geben Sie Ihren aktuellen Admin-Benutzernamen und Ihr PASSWORT ein.
- Klicken Sie auf das Symbol (+) und wählen Sie die Option „Administrator“, die im Dropdown-Menü angezeigt wird.
- Jetzt können Sie die Details Ihres neuen Kontos hinzufügen.
- Sobald Sie fertig sind, starten Sie einfach Ihren Mac neu und melden Sie sich mit Ihren neuen Kontodaten an.
Danach können Sie den Speicher überprüfen und feststellen, dass „andere Volumes in einem Container“ verschwunden sind!
Muss gelesen werden: 10 häufige MacBook-Probleme und wie man sie behebt
2. Löschen Sie das zusätzliche Volume
Nun, um diese zusätzlichen Volumes zu löschen, müssen Sie zunächst herausfinden, was sich in Ihrem Apple-Speicher unter dem Dach befindet. Um herauszufinden, aus welchen Volumes Ihr Laufwerk besteht, damit Sie weitere Maßnahmen ergreifen können, müssen Sie Folgendes tun:
Hinweis:Denken Sie daran, dass beim Löschen eines Volumes alle gespeicherten Daten gelöscht werden Die darin enthaltenen Daten werden gelöscht. Stellen Sie also sicher, dass Sie Ihre Sicherungsdateien gesichert haben, um den Verlust wichtiger Dateien zu vermeiden!
- Starten Sie Terminal von Ihrem Dock oder Dienstprogrammordner aus.
- Geben Sie nach dem Start den folgenden Befehl ein und fügen Sie ihn ein: dis kutil-Liste
- Überprüfen Sie sorgfältig die Aufschlüsselung der Laufwerke und Volumes, die auf Ihrem Bildschirm angezeigt werden.
- Wenn Sie ein zusätzliches Volume entdecken, das viele Ihrer Systemressourcen beansprucht, löschen Sie es!
- So löschen Sie das Volume: Öffnen Sie das Festplatten-Dienstprogramm auf Ihrem Mac.
- Wählen Sie das APFS-Volume aus, das Sie entfernen möchten, und klicken Sie auf die Schaltfläche „Löschen“!
Zusätzlicher Tipp
Zusätzlicher Tipp: Wenn die Schaltfläche „Löschen“ abgeblendet ist oder „Wird derzeit verwendet“ angezeigt wird. Das bedeutet, dass Sie das Volume nicht entfernen können. In solchen Fällen müssen Sie die Hilfe des Festplatten-Dienstprogramms im MacOS-Wiederherstellungsmodus in Anspruch nehmen!
Vielleicht möchten Sie Folgendes lernen:
<3. Schalten Sie das Inhalts-Caching für „iCloud-Inhalte zwischenspeichern“ aus.
iCloud-Inhalts-Caching ist eine hervorragende Funktion, die mit macOS High Sierra eingeführt wurde, um Software-Updates usw. zu beschleunigen. Wenn Sie die Funktion bereits aktiviert haben, müssen Sie sie deaktivieren, um die Größe von „Andere Volumes in einem Container“ deutlich zu reduzieren. Gehen Sie dazu folgendermaßen vor:
- Klicken Sie auf das Apple-Logo, das in der oberen linken Ecke des Bildschirms angezeigt wird.
- Navigieren Sie zu den Systemeinstellungen und klicken Sie auf die Option „Teilen“ und anschließend auf „Inhalt“. Caching.
- Deaktivieren Sie jetzt einfach die Option: Inhalts-Caching/iCloud-Inhalte zwischenspeichern.
4. Löschen Sie Ihre Festplatte und installieren Sie das Betriebssystem neu
Wenn nichts funktioniert, besteht der letzte Ausweg darin, die Festplatte zu löschen und die neueste macOS-Version neu zu installieren. Dies wird Ihnen wahrscheinlich dabei helfen, das Speicherproblem „Andere Volumes im Container“ zu beheben.
WICHTIG: Vergessen Sie nicht, alle wichtigen Daten zu sichern Bevor Sie die folgenden Schritte ausführen:
- Um den Vorgang des Löschens der Festplatte zu starten, müssen Sie Ihren Computer zunächst im Wiederherstellungsmodus starten.
- Nach der Eingabe müssen Sie dies tun Navigieren Sie zum Fenster „Dienstprogramme“ und wählen Sie „Festplatten-Dienstprogramm“.
- Klicken Sie auf „Weiter“, um fortzufahren.
- Wählen Sie in diesem Schritt einfach „Macintosh HD“ aus dem Bedienfeld aus und klicken Sie auf „Löschen“.
- Wählen Sie die Option APFS oder Mac OS Extended (Journaled) und löschen Sie diese ebenfalls.
- Sobald der Vorgang abgeschlossen ist, beginnen Sie mit dem Löschen aller Volumes, die in der Seitenleiste angezeigt werden.
- Schließen Starten Sie das Festplatten-Dienstprogramm und beginnen Sie mit der Neuinstallation von macOS wie gewohnt!
- Nachdem es fertig ist, werden alle anderen Volumes angezeigt weg!
Abgesehen von diesen effektiven Problemumgehungen können Sie versuchen, verdächtige Software von Drittanbietern zu deinstallieren. Sie können dies entweder manuell tun oder die Hilfe eines Mac Cleaner & Optimizer – Cleanup My System in Anspruch nehmen, um Ihnen die Aufgabe zu erleichtern!
RELEVANTE LESEN:
- 3 effektive Möglichkeiten, Festplatten- und Dateisystemfehler auf dem Mac zu reparieren
- Schritt für Schritt Anleitung zum Sichern des Mac!
- Wie behebt man das „Spinning Wheel of Death“ auf dem Mac?
- Wie behebt man das Problem mit dem weißen Bildschirm Auf Mac, MacBook, iMac?
- Wie entferne ich nicht verwendete Sprachen vom Mac?
- Wie behebe ich „Ihr Konto funktioniert nicht?“ „Bearbeitung auf einem Mac nicht zulassen“?
Lesen: 0