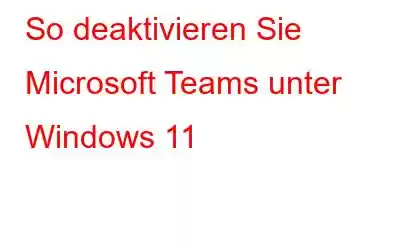Als Teil der Microsoft 365 Suite bietet Ihnen Microsoft Teams einen digitalen Arbeitsbereich, in dem Sie Gespräche führen, zusammenarbeiten und in Teams arbeiten, Dokumente und Dateien teilen, Video-Chats führen und vieles mehr mit Ihren Kollegen und Freunden können.
Als „Arbeit von zu Hause aus“ aufgrund von Covid-19 zu einem Teil der Pandemie wurde, rückten viele Produktivitäts- und Gruppen-Video-Chat-Apps wie Slack, Zoom und Skype ins Rampenlicht. Und aus diesem Grund erhielt auch Microsoft Teams zahlreiche Upgrades und neue Funktionen, die Ihre Konnektivität bei der Arbeit von zu Hause aus verbessern, während Sie mit Ihren Teamkollegen zusammenarbeiten.
Bildquelle: Microsoft
Microsoft Teams ist mit dem Windows 11-Update vorinstalliert. Wenn Sie Ihr System jedoch nicht für berufliche Zwecke nutzen, können Sie es problemlos von Ihrem Gerät entfernen. Weil warum nicht? Nicht alle von uns nutzen Teams, oder? Sie können Microsoft Teams auf Ihrem Windows 11-PC oder -Laptop deaktivieren, indem Sie ein paar schnelle Schritte ausführen.
Los geht's!
Lesen Sie auch: Von zu Hause aus arbeiten? Hier erfahren Sie, wie Sie Microsoft Teams verwenden, um in Verbindung zu bleiben
So deaktivieren Sie Microsoft Teams unter Windows 11
Wenn Sie sicher sind, dass Sie es nicht verwenden Wenn Sie die Teams-App auf Ihrem Computer installiert haben, finden Sie hier einige Schritte, mit denen Sie die Standard-App von Ihrem Gerät entfernen können. Sobald Sie Microsoft Teams deaktivieren, erhalten Sie keine App-Benachrichtigungen mehr und die Teams-App wird beim Start nicht geladen. Und auf diese Weise können Sie verhindern, dass Ihr Gerät unnötige Systemressourcen beansprucht. Daher besteht eine der effektivsten Möglichkeiten, die Teams-App zu entfernen, darin, sie vollständig zu deaktivieren. Fangen wir an.
Klicken Sie mit der rechten Maustaste auf die Taskleiste und wählen Sie „Taskleisteneinstellungen“.
Tippen Sie auf „Taskleistenelemente“, um die erweiterte Liste anzuzeigen von Optionen. Schalten Sie die Option „Chat“ in den Taskleistenelementen aus, um Microsoft Teams zu deaktivieren.
Beenden Sie alle Fenster und öffnen Sie nun die Windows-Einstellungen.
Wechseln Sie zu „Apps“. ”-Abschnitt im linken Menübereich. Tippen Sie auf „Startup“.
Scrollen Sie durch die Liste der Startup-Apps, suchen Sie nach „Microsoft Teams“ und deaktivieren Sie es dann, indem Sie den Schalter ausschalten.
Also ja, Leute, so könnt ihr verhindern, dass die Microsoft Teams-App beim Booten automatisch geladen wird.
Und nun, hier kommt der nächste Schritt.
Lesen Sie auch: Wie behebe ich, dass eine Kamera in MS Teams unter Windows 10 nicht funktioniert?
Wie deinstalliere ich die Microsoft Teams-App unter Windows 11?
Tippen Sie auf das Windows-Symbol in der Taskleiste und wählen Sie „Einstellungen“.
Wählen Sie im linken Menübereich die Option „Apps“.
Tippen Sie auf „Apps und Funktionen“. Scrollen Sie nun durch die Liste der Apps, um Microsoft Teams zu finden.
Sobald Sie es gefunden haben, tippen Sie auf das Dreipunktsymbol daneben und wählen Sie „Deinstallieren“.
Ihr Gerät zeigt nun ein Bestätigungs-Popup an. Klicken Sie auf „Deinstallieren“, um fortzufahren.
Lesen Sie auch: Microsoft Teams führt bald neue Funktionen ein
Das Deaktivieren von Microsoft Teams ist also ein zweistufiger Prozess unter Windows 11. Zuerst müssen Sie das automatische Laden beim Start deaktivieren. Und dann besteht der nächste Schritt darin, die Anwendung über die Einstellungen zu deinstallieren. Microsoft Teams ist eine umfangreiche Anwendung, die allein durch die Ausführung im Hintergrund etwa 200 MB RAM verbraucht. Wenn Sie sicher sind, dass Sie diese App nicht auf Ihrem Gerät benötigen, können Sie die Teams-App auf Ihrem Gerät deaktivieren, um Systemressourcen effizient zu nutzen.
Advanced System Optimizer herunterladen und installieren
Ärgern Sie sich über die langsame und träge Leistung Ihres Geräts? Dauert das Laden von Apps ewig? Nun, wir haben einen nützlichen Vorschlag für Sie. Laden Sie das Dienstprogramm Advanced System Optimizer herunter und installieren Sie es auf Ihrem Windows 11-Gerät, um Ihren langsamen PC innerhalb kürzester Zeit zu beschleunigen.
Advanced System Optimizer ist ein leistungsstarkes Tool, das unerwünschte Unordnung und Junk-Dateien von Ihrem Gerät entfernt, um dessen Leistung zu optimieren. Außerdem wird Ihre Festplatte defragmentiert, um die Datenzuordnung und Reaktionszeit zu verbessern. Advanced System Optimizer verschlüsselt außerdem Ihre wichtigen Dateien und Daten, um unbefugten Zugriff zu verhindern.
Laden Sie es noch heute herunter und optimieren Sie die Leistung Ihres Geräts mit nur wenigen Klicks.
Lesen Sie auch: Microsoft Teams: Fügen Sie jetzt Ihre Fotos als Hintergrundbilder bei Videoanrufen hinzu
Fazit
Das schließt unsere ab Anleitung zum Deaktivieren von Microsoft Teams unter Windows 11. Microsoft Teams ist eine vorinstallierte App und eng in das Windows 11-Update integriert. Falls Sie es noch nicht bemerkt haben: Es ist sogar Teil der Taskleiste. Die App wird beim Start jedes Mal automatisch geladen, wenn Sie Ihr Gerät neu starten. Wenn Sie also sicher sind, dass Sie die Teams-App nicht auf Ihrem PC oder Laptop verwenden, können Sie die oben aufgeführten Schritte ausführen, um die Teams-Anwendung auf Ihrem vollständig zu deaktivieren Gerät.
Lesen: 0