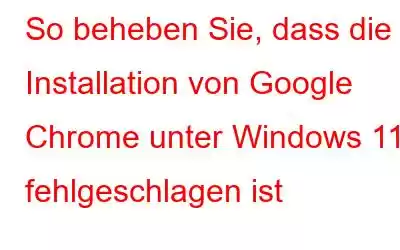Google Chrome ist ein beliebter, plattformübergreifender Webbrowser, der von Millionen von Nutzern auf der ganzen Welt geliebt wird. Es ist schnell, sicher, leichtgewichtig und mit zahlreichen Erweiterungen ausgestattet, mit denen Sie Ihr Surferlebnis optimal nutzen können. Trotz Microsofts Standardbrowser Edge unter Windows dominiert Google Chrome immer noch den Markt. Ganz gleich, wie viele Browser vorbeikommen, Chrome ist für uns die Anlaufstelle zum Surfen im Internet.
Bildquelle: Google
Kann Google Chrome unter Windows 11 nicht installiert werden? Die Installation von Google Chrome wurde auf Ihrem Gerät unterbrochen? Ja, es kann tatsächlich nervig sein. In diesem Beitrag haben wir verschiedene Methoden aufgelistet, um Google Chrome unter Windows 11 ohne Hindernisse zu installieren.
Methoden zur Behebung eines Fehlers bei der Installation von Google Chrome unter Windows 11
Lassen Sie uns beginnen.
Lösung 1: Besuchen Sie die offizielle Webseite von Google Chrome
Anstatt Chrome von Drittanbieterquellen oder externen Websites herunterzuladen, sollten Sie Chrome für ein sicheres Erlebnis immer lieber von der offiziellen Website installieren. Folgendes müssen Sie tun:
Besuchen Sie die offizielle Website von Google Chrome.
Tippen Sie auf die Schaltfläche „Jetzt herunterladen“, um zu beginnen. Die Setup-Datei wird auf Ihr Gerät heruntergeladen. Sobald der Downloadvorgang abgeschlossen ist, tippen Sie auf die Setup-Datei, um Google Chome unter Windows zu installieren.
Lesen Sie auch: So beheben Sie, dass Google Chrome unter Windows 11/10 nicht aktualisiert wird
Lösung 2: Überprüfen Sie Ihre Internetverbindung
Eine instabile oder schlechte Netzwerkverbindung kann auch den Fehler „Google Chrome-Installation fehlgeschlagen“ auf Ihrem Windows-PC auslösen. Daher empfehlen wir Ihnen, Ihr Gerät mit einem stabilen WLAN-Netzwerk mit einem 5-GHz-Frequenzband zu verbinden, damit der Installationsvorgang reibungslos verläuft. Ein Neustart Ihres WLAN-Routers könnte ebenfalls hilfreich sein!
Starten Sie die App „Einstellungen“, wechseln Sie zum Abschnitt „Netzwerk und Internet“, stellen Sie eine Verbindung zu einem stabilen WLAN-Netzwerk her und beginnen Sie mit dem Installationsvorgang.
Lösung 3: Antivirensoftware deaktivieren
Ist auf Ihrem Windows-PC ein Antivirentool eines Drittanbieters installiert? Wenn ja, deaktivieren Sie es vorübergehend, bevor Sie Chrome auf Ihrem Computer installieren. Sobald der Installationsvorgang abgeschlossen ist und Chrome auf Ihr Gerät heruntergeladen wurde, können Sie die Antivirensoftware erneut aktivieren! Wir hoffen, dass dieser Hack das Problem behebt.
Lesen Sie auch: FIX: „Ihre Verbindung wurde unterbrochen“-Fehler in Google Chrome.
Lösung 4: Führen Sie a aus Windows Sec urity Scan
Eine beschädigte Systemdatei oder Malware kann ebenfalls dazu führen, dass die Installation von Google Chrome fehlschlägt. Folgendes müssen Sie tun:
Tippen Sie auf das Suchsymbol in der Taskleiste, geben Sie „Windows-Sicherheit“ ein und drücken Sie die Eingabetaste.
Das Windows Die Sicherheits-App wird nun auf Ihrem Gerät gestartet. Tippen Sie im linken Menübereich auf die Option „Viren- und Bedrohungsschutz“.
Klicken Sie auf die Schaltfläche „Schnellscan“.
Sobald der Scanvorgang abgeschlossen ist, starten Sie Ihr Gerät neu und versuchen Sie erneut, Google Chrome zu installieren, um zu prüfen, ob das Problem weiterhin besteht.
Lesen Sie auch: Wie installiert man Google Chrome auf einem Mac?
Lösung 5: Speicherplatz freigeben
Unzureichender Speicherplatz kann den Installationsvorgang ebenfalls unterbrechen. Analysieren Sie daher den verfügbaren Speicherplatz auf Ihrem Gerät, um Platz für Google Chrome zu schaffen.
Starten Sie die App „Einstellungen“ und wechseln Sie zum Abschnitt „System“. Tippen Sie auf „Speicher“. Überprüfen Sie den verfügbaren Speicherplatz. Wenn Ihr Gerät verstopft ist, bereinigen Sie die temporären Dateien und Junk-Daten, um zusätzlichen Speicherplatz freizugeben.
Ist Ihr Windows PC läuft langsamer als gewöhnlich? Brauchen Apps und Dienste ewig, bis sie reagieren? Nun ist es an der Zeit, Ihrem Gerät einen kleinen Kickstart zu geben. Laden Sie das Dienstprogramm „Advanced System Optimizer“ herunter und installieren Sie es auf Ihrem Gerät, um Ihren langsamen PC zu beschleunigen. Wählen Sie auf dem Startbildschirm „Deep Scan“ und klicken Sie auf „Smart PC Care starten“. Dadurch wird Ihnen eine Liste der Probleme oder Junk-Dateien auf Ihrem Computer angezeigt. Entfernen Sie sie, um Speicherplatz auf Ihrer Festplatte freizugeben.
Advanced System Optimizer ist ein unverzichtbares Tool, ein leistungsstarker RAM-Reiniger, der Ihre Festplatte sicher bereinigt, um Speicherplatz freizugeben. Es entfernt unerwünschte Unordnung und Junk-Dateien, um die Geschwindigkeit und Leistung Ihres PCs zu optimieren. Advanced System Optimizer defragmentiert Ihre Festplatte für eine bessere Datenzuordnung und verhindert unerwartete Systemabstürze und Verlangsamungen.
Fazit
Hier sind ein paar einfache Methoden, um das Problem „Google Chrome-Installation fehlgeschlagen“ unter Windows 11 zu beheben. Sie können jede dieser Problemumgehungen verwenden, um Chrome zu installieren, ohne auf Fehler oder Hindernisse zu stoßen. Teilen Sie uns mit, welche Methode für Sie die Lösung war. Außerdem würden wir gerne wissen, welchen Webbrowser Sie unter Windows verwenden? Teilen Sie Ihre Gedanken gerne im Kommentarfeld mit!
Folgen Sie uns in den sozialen Medien – .
Lesen: 0