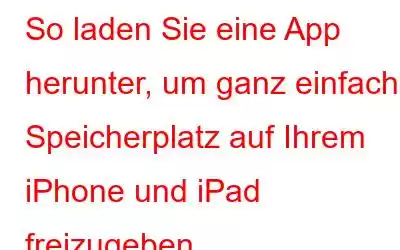In dieser digitalisierten Welt ist Speicher eines unserer Grundbedürfnisse. Abgesehen von Internet, WLAN und Essen natürlich! Wir bekommen einfach nicht genug von Anwendungen und laden am Ende immer die eine oder andere aus dem App Store herunter. Soweit so gut, es schadet nicht einmal viel, bis wir die Meldung „Ihr Speicherplatz geht zur Neige, entfernen Sie bitte einige Elemente, um Speicherplatz freizugeben.“ Das ist nichts weniger als ein schrecklicher Albtraum für jedes Smartphone. Besonders wenn Sie ein iPhone oder iPad besitzen, stellt der Speicher ein großes Problem dar, da die App-Größe ziemlich groß ist.
Gibt es also eine Möglichkeit, eine Anwendung vom iPhone zu entfernen, ohne die App-Daten zu verlieren? Glücklicherweise hat iOS 11 eine Antwort auf Ihre Gebete. Eine neue Funktion in iOS 11 ermöglicht es Ihnen jetzt, eine Anwendung zu entfernen. Sobald Sie sie erneut aus dem App Store herunterladen, können Sie genau dort fortfahren, wo Sie aufgehört haben. Das ist überraschend cool, nicht wahr?
Weiterlesen: 6 einfache Möglichkeiten, iPhone-Speicherplatz sofort freizugeben
Sehen wir uns an, wie es funktioniert funktioniert.
So laden Sie eine App vom iPhone oder iPad herunter
Ja, das Framework von iOS 11 nennt diesen Vorgang „Offloading“. Dies kann grundsätzlich auf zwei Arten erfolgen: manuell und automatisch.
Folgen Sie diesen Schritten, um eine App (manuell) von Ihrem iPhone oder iPad zu laden
Sobald Sie fertig sind, kehren Sie zum Startbildschirm zurück. Hier sehen Sie weiterhin das App-Symbol, jedoch mit einem Wolkensymbol auf der linken Seite. Wann immer Sie die Anwendung erneut installieren möchten, tippen Sie einfach auf das App-Symbol und sie wird erneut heruntergeladen und ist einsatzbereit!
So laden Sie Anwendungen automatisch auf iPhone und iPad herunter
Anstatt jede einzelne App manuell auszulagern, bietet Ihnen iOS 11 auch eine automatische Option. Wenn der Speicherplatz Ihres Geräts knapp wird, lädt es automatisch einige Apps herunter, um Speicherplatz zu sparen.
Um diese Funktion zu aktivieren, gehen Sie zu „Einstellungen“ > „Allgemein“ > „iPhone-Speicher“. Sie sehen eine Option mit dem Namen „Apps auslagern“, schalten Sie diese um s-Schalter, um ungenutzte Apps auszulagern.
Sobald Sie ein Wolkensymbol neben dem Namen der App sehen, wird angezeigt, dass die App vorübergehend ausgelagert wurde, um Speicherplatz zu sparen. Wenn Sie es wieder verwenden möchten, tippen Sie erneut auf das App-Symbol, um die Anwendung auf Ihr Gerät herunterzuladen.
Also Leute, ich hoffe, diese neue Funktion von iOS 11 wird Ihnen helfen, Speicherprobleme auf dem iPhone oder iPad zu beheben. Wenn Sie weitere diesbezügliche Fragen haben, können Sie uns gerne einen Kommentar hinterlassen.
Lesen: 0