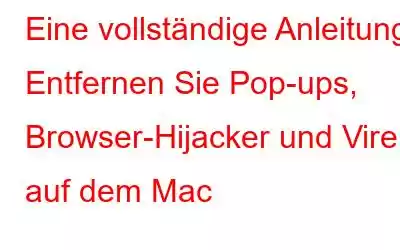Im Laufe der Zeit hat der Mac aufgrund seiner strengen Sicherheit und seiner schönen Benutzeroberfläche an Popularität gewonnen. Damit hat es auch die Aufmerksamkeit von Hackern auf sich gezogen. Jetzt ist der Mac auch anfällig für Pop-ups, Weiterleitungen, Viren und Malware. Die allgemeine Absicht der Hacker mit all diesen böswilligen Aktivitäten besteht darin, sich einen finanziellen Vorteil zu verschaffen.
Manchmal wird, wenn Sie eine kostenlose Software auf Ihrem Computer installieren, auch andere Software ohne Zustimmung installiert. Dann könnten Adware und Pop-ups auf Ihrem Mac erscheinen.
Um nach Anzeichen einer Infektion zu suchen, achten Sie auf Folgendes:
- Hin und wieder versperrt Ihnen Werbung auf der Website den Weg.
- Weitergeleitet zu einer anderen Seite Seite anstelle der angeforderten Seite.
- Gefälschte Pop-ups im Browser, die dazu auffordern, die Software von Drittanbietern zu aktualisieren.
Wenn Ihnen eines davon auffällt, handelt es sich um ein böswilliges Produkt Inhalte auf Ihrem Mac. Wenn Sie nach einer Lösung dafür suchen, sind Sie hier richtig, denn wir haben einige Möglichkeiten aufgelistet, wie Sie schädliche Inhalte kostenlos von Ihrem Mac entfernen können.
1. Deinstallieren Sie schädliche und unerwünschte Apps von Ihrem MacOS
Bevor Sie fortfahren, müssen Sie eine Liste unerwünschter Apps erstellen, von denen Sie glauben, dass sie der Übeltäter sind. Um es vollständig von Ihrem Mac zu entfernen, müssen Sie vier Schritte ausführen:
- Anwendungen in den Papierkorb verschieben
- Alle versteckten Supportdateien der gelöschten Anwendungen entfernen
- Versteckte Unterstützungsdateien aus der Benutzerbibliothek entfernen
- Erweiterung löschen
a) Anwendungen in den Papierkorb verschieben
Sobald Sie dies getan haben Nachdem Sie die schädliche Software aufgelistet haben, ist es an der Zeit, sie zu entfernen. Ziehen Sie alle unerwünschten Anwendungen in den Papierkorb. Vergessen Sie nach dieser Aktion nicht, den Papierkorb zu leeren, um die App von Ihrem Mac zu entfernen.
b) Entfernen Sie alle versteckten Supportdateien von Anwendungen aus der Bibliothek
Jede App Es enthält Dateien und Ordner, sodass die App nicht vollständig entfernt wird, wenn Sie sie einfach in den Papierkorb ziehen. Um die Supportdateien der gelöschten Apps aus der Bibliothek zu löschen, führen Sie die folgenden Schritte aus:
- Gehe zu Finder->Gehe zu.
- Sie erhalten ein Dropdown-Menü, drücken Sie Optionstaste, um die Bibliotheksoption sichtbar zu machen. Sobald die Option „Bibliothek“ angezeigt wird, klicken Sie darauf, während Sie die Wahltaste gedrückt halten.
Hinweis: Um die Bibliothek zu öffnen, gehen Sie zu Finder->Gehe zu->Computer->Bibliothek
- Sobald der Bibliotheksordner geöffnet ist, suchen Sie nach den Dateien und Ordnern, die sich auf die gelöschten Apps beziehen, und entfernen Sie sie.
- Suchen Sie die mit der App verbundenen Dateien und Ordner auch im Ordner „Anwendungsunterstützung und Einstellungen“ und entfernen Sie sie, wenn Sie sie entdecken.
c) Entfernen Sie versteckte Supportdateien aus der Benutzerbibliothek
Einige der mit den Anwendungen verbundenen Dateien werden auch in der Benutzerbibliothek abgelegt, sodass das Entfernen dieser Dateien ebenfalls Teil des Prozesses ist. Befolgen Sie diese Schritte, um die veralteten Supportdateien aus der Benutzerbibliothek zu entfernen:
Hinweis: Dieser Bibliotheksordner unterscheidet sich vom obigen Schritt, da er für einen bestimmten Benutzer gilt.
- Klicken Sie auf Macintosh HD von Ihrem Desktop-Bildschirm aus.
Hinweis: Wenn Sie Ihre Macintosh HD nicht finden können, können Sie Ihre Festplatte öffnen – Gehen Sie zu Finder->Gehe zu->Computer
- Sobald Ihr Macintosh HD-Ordner geöffnet ist, wählen Sie „Benutzer“
- Sie gelangen zum Wählen Sie im Ordner „Benutzer“ Ihren Benutzernamen (den Namen, der auf dem gesperrten Bildschirm Ihres Mac angezeigt wird). In diesem Fall ist der Benutzername Mac.
- Sobald Sie sich in Ihrem Benutzernamen-Ordner befinden, suchen Sie nach der Bibliothek.
- Suchen Sie im Bibliotheksordner nach den Supportdateien für die entfernten Apps und löschen Sie sie.
- Sobald Sie fertig sind Suchen Sie im Bibliotheksordner selbst unter Anwendungsunterstützung, Launchagents, Launchdaemons, Einstellungen und Einstellungsbereich, Startelemente nach den Dateien und Ordnern, die sich auf die gelöschte App beziehen, und entfernen Sie sie ebenfalls.
d ) Erweiterung löschen
Manchmal versucht die App beim Start zu starten, auch nachdem alle Dateien gelöscht wurden. Um dieses Problem zu beheben, müssen Sie diesen letzten Schritt ausführen:
- Gehen Sie zu Finder->Gehe zu.
- Sie erhalten ein Dropdown-Menü. Drücken Sie die Wahltaste, um die Option „Bibliothek“ sichtbar zu machen. Die Bibliothek wird angezeigt. Klicken Sie darauf, während Sie die Wahltaste gedrückt halten.
Hinweis: Um die Bibliothek zu öffnen, gehen Sie zu Finder->Gehe zu->Computer->Bibliothek
- Sobald der Bibliotheksordner geöffnet ist, schauen Sie nach für den Ordner „Erweiterungen“.
- Suchen und löschen Sie im Ordner „Erweiterungen“ alle Supportdateien der gelöschten Apps.
Auf diese Weise können Sie schädliche Anwendungen von Ihrem Mac deinstallieren.
2. Entfernen Sie unerwünschte Erweiterungen aus Ihrem Browser
Manchmal können auch unerwünschte Erweiterungen in Ihrem Browser ein Grund für die vielen Redirectors und Browser-Hijacker sein. In diesem Schritt besprechen wir, wie wir unerwünschte Erweiterungen aus Safari, Chrome und Firefox entfernen können.
a) Safari:
Um unerwünschte Erweiterungen in Safari zu entfernen, befolgen Sie die Schritte:
- Öffnen Sie Safari. Gehen Sie nun zum Safari-Menü und klicken Sie auf „Einstellungen“.
- Klicken Sie auf der Registerkarte „Einstellungen“ auf „Erweiterungen“.
Überprüfen Sie alle installierten Erweiterungen und deinstallieren Sie sie die unerwünschten.
Ändern Sie die Standardsuchmaschine und die Startseite:
- Klicken Sie im Safari-Menü auf „Einstellungen“.
- Einmal Die erweiterten Einstellungen werden angezeigt. Scrollen Sie, bis Sie die Registerkarte „Einstellungen zurücksetzen“ sehen. Klicken Sie auf den Pfeil und dann auf „Zurücksetzen“, um den Browser auf die Standardeinstellungen zurückzusetzen. Gehen Sie nun zur Registerkarte „Allgemein“ und ändern Sie die Standard-Homepage entsprechend in „Google.com“.
b) Google Chrome: Um unerwünschte Erweiterungen in Google Chrome zu entfernen, folgen Sie den Anweisungen Schritte:- Öffnen Sie Google Chrome und klicken Sie auf die Hauptmenüschaltfläche (drei Punkte in der horizontalen Linie). Wählen Sie im Dropdown-Menü „Weitere Tools-> Erweiterungen“ aus.
- Auf der Erweiterungsseite erhalten Sie eine Liste der installierten Erweiterungen.
- Deinstallieren Sie die unerwünschten Erweiterungen, indem Sie auf klicken auf dem Papierkorbsymbol neben der Erweiterung.
Google Chrome auf Standard zurücksetzen:
- Öffnen Sie Google Chrome und klicken Sie auf die Hauptmenüschaltfläche (drei Punkte in der horizontalen Linie). Wählen Sie im Dropdown-Menü „Einstellungen“ aus.
- Ein Fenster mit den Chrome-Einstellungen wird geöffnet. Scrollen Sie nach unten und klicken Sie auf „Erweitert“.
- Einmal Die erweiterten Einstellungen werden angezeigt. Scrollen Sie, bis Sie die Registerkarte „Einstellungen zurücksetzen“ sehen. Klicken Sie auf den Pfeil und dann auf „Zurücksetzen“, um den Browser auf die Standardeinstellungen zurückzusetzen. Gehen Sie nun zur Registerkarte „Allgemein“ und ändern Sie die Standard-Homepage entsprechend in „Google.com“.
c) Mozilla Firefox
-
- Die Seite mit Informationen zur Fehlerbehebung wird geöffnet. Klicken Sie oben rechts auf „Firefox aktualisieren“.
- Ein neues Fenster wird geöffnet, um die Aktion zu bestätigen. Klicken Sie auf Schaltfläche „Firefox aktualisieren“.
- Das Firefox-Fenster wird geschlossen und kehrt zu den Standardeinstellungen zurück. Sobald die Arbeit erledigt ist, öffnet sich das Firefox-Fenster mit der Liste der importierten Dinge. Klicken Sie auf „Fertig stellen“, um den Vorgang abzuschließen.
- Öffnen Sie Firefox und geben Sie about: support in die Adressleiste ein. Um unerwünschte Erweiterungen in Mozilla Firefox zu entfernen, gehen Sie folgendermaßen vor:
- Suchen Sie drei horizontale Linien auf dem Mozilla Firefox-Bildschirm und klicken Sie auf it.
- Wählen Sie „Add-ons“.
- Suchen Sie im nächsten Bildschirm im linken Bereich nach „Erweiterungen“.
- Sie erhalten die Liste der auf Ihrem Firefox installierten Add-ons.
- Sie können die Erweiterung deaktivieren, indem Sie auf die Registerkarte „Deaktivieren“ neben der unerwünschten Erweiterung klicken.
- Wenn Sie dazu aufgefordert werden, starten Sie den Browser neu.
Firefox zurücksetzen
Um Firefox zu aktualisieren, befolgen Sie diese Schritte:
- Suchen Sie drei horizontale Linien auf dem Mozilla Firefox-Bildschirm und klicken Sie auf it.
- Öffnen Sie Firefox und geben Sie about: support in die Adressleiste ein. Um unerwünschte Erweiterungen in Mozilla Firefox zu entfernen, gehen Sie folgendermaßen vor:
Jetzt, da Sie ein Profi sind und wissen, wie Sie Pop-ups, Browser-Hijacker und Viren vom Mac entfernen, können Sie Ihren Mac ganz allein schützen.
Lesen: 0