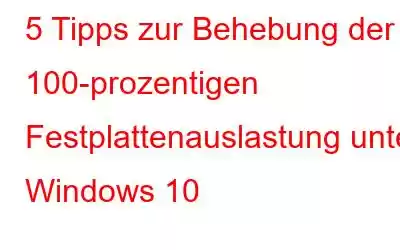Hat Ihr brandneuer Windows 10-Computer Verzögerungen? Nun, du bist nicht der Einzige! Kürzlich haben viele Benutzer berichtet, dass ihre Windows 10-Festplattenauslastung 100 % erreicht, was zu Verzögerungen und einem nicht reagierenden System führt.
In diesem Tutorial geben wir daher 5 Tipps, um das Problem der 100-prozentigen Festplattenauslastung zu beheben Problem in Windows 10.
So beheben Sie 100 % Festplattenauslastung unter Windows 10
1. Deaktivieren Sie die Windows-Suche
Um die 100-prozentige Festplattenauslastung in Windows 10 zu beheben, müssen Sie zunächst die Windows-Suche vorübergehend deaktivieren und prüfen, ob der Computer schneller wird. Falls das Problem weiterhin besteht, deaktivieren Sie die Windows-Suche dauerhaft.
- Deaktivieren Sie die Windows-Suche (vorübergehend)
Windows Mit der Suche können Sie Dateien auf Ihrem Computer schneller durchsuchen. Wenn Sie es jedoch nicht verwenden, können Sie es deaktivieren. Sobald Sie den Dienst deaktivieren, wird die Indizierung aller Dateien gestoppt.
Wenn Sie jedoch Ihren Computer neu starten, wird die Windows-Suche erneut gestartet.
- Drücken Sie die Windows-Logo-Taste und Geben Sie „net.exe stop „Windows search““ ein und drücken Sie die Eingabetaste.
Überprüfen Sie, ob sich die Festplattennutzung Ihres Computers verbessert hat. Wenn dieser Schritt funktioniert hat, müssen Sie die Windows-Suche dauerhaft deaktivieren, wie unten gezeigt.
- Windows-Suche dauerhaft deaktivieren
- Drücken Sie die Windows-Logo-Taste und R in einer Kombination, öffnet sich ein Feld – geben Sie „services.msc“ ein und drücken Sie die Eingabetaste.
- Scrollen Sie nach unten, suchen Sie nach „Windows Search“, klicken Sie mit der rechten Maustaste darauf und klicken Sie auf „Eigenschaften“.
- Ändern Sie den Starttyp in „Deaktiviert“. Klicken Sie dann auf „Übernehmen“ und „OK“, um Ihre Änderung zu speichern.
2. Deaktivieren Sie den SuperFetch-Dienst
In Windows 10 wurde festgestellt, dass der SuperFetch-Dienst ein Problem mit der Festplattenleistung verursacht. Das Deaktivieren von SuperFetch verkürzt die Startzeit und beschleunigt den Computer. So stoppen Sie den SuperFetch-Dienst:
- Drücken Sie die Windows-Logo-Taste und X in einer Kombination, wählen Sie Eingabeaufforderung (Admin) und erlauben Sie die Benutzerkontensteuerung.
- Im Befehl Eingabeaufforderungsfenster, geben Sie „net.exe stop superfetch“ ein und drücken Sie die Eingabetaste.
Warten Sie einen Moment, um zu überprüfen, ob die Leistung Ihres Computers besser ist.
3 . Virtuellen Speicher zurücksetzen
Virtueller Speicher i Es handelt sich um einen Speicher, der als Erweiterung des physischen Speichers Ihres Computers verwendet wird. Wenn der Arbeitsspeicher nicht ausreicht, um eine Aufgabe auszuführen, speichert Windows vorübergehend Dateien im virtuellen Speicher, um die Aufgabe abzuschließen und wieder auf den Arbeitsspeicher umzuschalten. Eine unnötige Zuweisung von virtuellem Speicher kann zu einer hohen Festplattennutzung führen.
Sie können den virtuellen Speicher mit den folgenden Schritten zurücksetzen:
1) Drücken Sie die Windows-Logo-Taste und die Pause/Pause-Taste gleichzeitig . Wählen Sie dann im linken Bereich „Erweiterte Systemeinstellungen“ aus.
2) Tippen Sie auf die Registerkarte „Erweitert“ und dann auf Einstellungen.
3 ) Tippen Sie nun erneut auf die Registerkarte „Erweitert“ und wählen Sie unter „Virtueller Speicher“ die Option „Ändern…“ aus.
4) Stellen Sie sicher, dass das Kontrollkästchen „Größe der Auslagerungsdatei für alle Laufwerke automatisch verwalten“ deaktiviert ist .
5) Wählen Sie Ihr Windows-Laufwerk, die Festplatte oder Partition, auf der Windows installiert ist. In unserem Fall ist es C:. Geben Sie nun eine Anfangsgröße und eine maximale Größe für Ihren virtuellen Speicher ein:
- Anfangsgröße – Dieser Wert kann variieren und hängt von Ihrem Computer ab. Wenn Sie nicht sicher sind, welchen Wert Sie eingeben sollen, geben Sie ihn einfach aus der Kategorie „Empfohlen“ ein.
- Maximale Größe – verwenden Sie die Größe, die dem 1,5-fachen der Größe Ihres physischen RAM entspricht. z.B. Wenn Ihr Computer über 4 GB (4096 MB) RAM verfügt, sollten Sie höchstens 6.144 MB virtuellen Speicher eingeben müssen.
- Nachdem Sie die Werte eingegeben haben, klicken Sie auf „Festlegen“ und dann auf „OK“, um fortzufahren.
6) Löschen Sie nun alle Ihre „temporären“ Dateien auf Ihrem PC. Drücken Sie dazu die Windows-Logo-Taste und R in einer Kombination. Es öffnet sich ein Feld „Ausführen“, geben Sie „temp“ ein und drücken Sie die Eingabetaste. Dadurch wird der Windows Explorer mit allen temporären Dateien auf Ihrem PC geöffnet.
7) Wählen Sie alle Dateien im temporären Ordner aus und löschen Sie sie.
Warten Sie einen Moment um zu überprüfen, ob Ihre 100 %-Festplattenauslastung behoben ist.
4. Reparieren Sie Ihren StorAHCI.sys-Treiber
Wenn Sie alle oben genannten Lösungen ausprobiert haben und das Problem immer noch nicht behoben ist, können Sie dies versuchen. Es wurde festgestellt, dass das Problem der 100-prozentigen Festplattennutzung durch einige Advanced Host Controller Interface PCI-Express (AHCI PCIe)-Modelle verursacht werden kann, die aufgrund eines Firmware-Fehlers mit dem Inbox-StorAHCI.sys-Treiber ausgeführt werden.
Hier erfahren Sie, wie Sie das überprüfen und beheben können:
Überprüfen Sie, ob Sie den Posteingangs-AHCI-Treiber (StorAHCI.sys) ausführen
- Drücken Sie die Windows-Logo-Taste und R gleichzeitig. Es öffnet sich ein Ausführen-Feld. Geben Sie Folgendes ein „devmgmt.msc“ und drücken Sie die Eingabetaste.
- Klicken Sie unter „IDE ATA/ATAPI-Controller“ mit der rechten Maustaste auf „Standard SATA AHCI Controller“ und wählen Sie „Eigenschaften“.
- Tippen Sie nun auf „Treiber“. Klicken Sie auf die Registerkarte „Treiberdetails“, und klicken Sie auf „Treiberdetails“. Wenn Sie storahci.sys in der Liste sehen, d. h. Sie führen den Treiber aus.
Deaktivieren Sie jetzt MSI für den Controller in der Registrierung
- Schließen Sie das Detailfenster der Treiberdateien, gehen Sie nun zur Registerkarte „Details“ und wählen Sie „Geräteinstanzpfad“ aus dem Dropdown-Menü. Notieren Sie sich, dass der Pfad bei PCI\VEN beginnt.
- Drücken Sie nun die Windows-Logo-Taste und R in einer Kombination. Es öffnet sich ein Feld „Ausführen“, geben Sie regedit ein und drücken Sie die Eingabetaste.
- Folgen Sie dem folgenden Pfad zu HKEY_LOCAL_MACHINE\System\CurrentControlSet\Enum\PCI\
\Device Parameters\Interrupt Management\MessageSignaledInterruptProperties, wobei sich auf den Geräteinstanzpfad bezieht, den Sie im obigen Schritt notiert haben. Ändern Sie dann den Wert des MSISupported-Schlüssels von 1 auf 0.
Starten Sie Ihren Computer neu und prüfen Sie, ob dieser Schritt zur Behebung des Problems durchgeführt wurde.
5. Verwenden Sie das Disk SpeedUp Tool
Wenn alle oben genannten Lösungen nicht geholfen haben, ist eine Überprüfung Ihrer Festplatte unbedingt erforderlich. Sie können dies tun, indem Sie Disk Speedup verwenden, das von Systweak entwickelt wurde. Es dient zur Defragmentierung der Festplatte. Hier herunterladen.
Es defragmentiert die Festplatte sicher, stellt die Speichereffizienz der Festplatte wieder her und sorgt für eine deutliche Leistungssteigerung. Es durchsucht das gesamte System nach Daten und Dateien, die willkürlich fragmentiert auf der Festplatte liegen, und führt sie zusammen, um die Datenzugriffszeit zu verkürzen.
Dies sollte getan werden Wir hoffen, dass Sie das Problem mit der Festplattenauslastung in Windows 10 zu 100 Prozent behoben haben. Wenn Sie Fragen oder Vorschläge haben, können Sie diese gerne weiterleiten den Kommentarbereich unten.
Lesen: 0