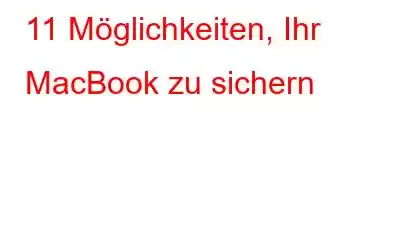Lange vorbei sind die Zeiten, in denen Malware nur Windows-PCs infizierte. Aufgrund der steigenden Mac-Verkäufe hat es nun die Aufmerksamkeit von Hackern auf sich gezogen, die damit begonnen haben, bösartige Inhalte für Mac-Geräte zu entwickeln.
Ob Sie es glauben oder nicht, wenn es um Mac geht, werden die Malware-Angriffe von den Besten geplant im Geschäftsleben und sind mehr als furchterregend als andere Bedrohungen.
Machen Sie sich also keine Illusionen mehr und befolgen Sie diese Schritte, um die Sicherheit Ihrer Maschine zu gewährleisten.
1. OSx muss aktualisiert werden
Immer wenn eine Bedrohung auftritt, veröffentlicht Apple Sicherheitsupdates, um den Mac vor den Bedrohungen zu schützen. Stellen Sie also sicher, dass Sie Ihr System auf dem neuesten Stand halten.
Bei diesen Updates handelt es sich um veröffentlichte Patches, die einen schnellen Neustart erfordern. Aber meistens verzögern wir die Installation von Updates immer wieder, weil wir an einem Projekt arbeiten oder etwas Wichtiges lesen.
Hier ist die Sache: Diese Nachlässigkeit kann Sie viel mehr kosten, als Sie denken .
Wenn Sie also von nun an ein Popup-Fenster sehen, in dem Sie aufgefordert werden, Updates zu installieren, wählen Sie immer eine positive Antwort!
2. Erstellen Sie ein Nicht-Administratorkonto
Beim Einrichten eines neuen Mac ist es notwendig, ein Anmeldekonto zu erstellen. Dieses Konto verfügt über Administratorrechte, die es dem Benutzer ermöglichen, Updates und Anwendungen zu installieren oder größere Änderungen am System vorzunehmen .
Die Verwendung eines Administratorkontos hat zwar seine Privilegien, birgt aber auch Risiken. Es ermöglicht einem Benutzer, Software zu installieren, die möglicherweise schädliche Inhalte enthält.
Hier können Sie verstehen, wie wichtig es ist, über Standardkonten zu verfügen, da diese über eingeschränkte Rechte verfügen. Mit diesen Konten können Benutzer Dateien in ihrem Home-Ordner verwenden, ändern und erstellen, auf Ordner auf freigegebenen Volumes zugreifen, wenn die Berechtigungen dies zulassen, Einstellungen in den Systemeinstellungen auf nicht sichere Einstellungen ändern und einige Software installieren. Da Standardkonten eingeschränkter sind, sollte es aus Sicherheitsgründen für die tägliche Arbeit verwendet werden.
Verwenden Sie das Standardkonto für alltägliche Aktivitäten und wenn Sie größere Änderungen an Ihrem Mac vornehmen müssen, geben Sie Folgendes ein Ihre Administrator-Zugangsdaten. Es versteht sich, dass das System häufiger zur Eingabe eines Passworts auffordert als bei der Anmeldung mit einem Administratorkonto. Aber um in Sicherheit zu bleiben, müssen Sie diesen Schmerz ertragen.
3. Verwalten Sie Ihr Passwort, um Phishing-Angriffe zu vermeiden:
Das häufige Ändern von Mac-Passwörtern und das Erstellen eines eindeutigen Satzes von Passwörtern ist eine Möglichkeit, vor Angriffen geschützt zu bleiben. Das Erstellen einzigartiger und komplexer Passwörter führt jedoch dazu, dass das Passwort vergessen wird Assword öfter. Machen Sie sich keine Sorgen, wir haben eine Lösung. Versuchen Sie, Passwort-Manager zu verwenden, die die Verwendung eines Passworts erleichtern und Sie nicht befürchten müssen, es zu vergessen.
4. Legen Sie ein Passwort für den Sperrbildschirm fest
Wenn Sie Ihren Mac zum ersten Mal einrichten oder eine Neuinstallation durchführen, müssen Sie überprüfen, ob das System sich auf automatische Anmeldung eingestellt hat oder nicht. Sie müssen ein Benutzerkonto erstellen und ein komplexes Passwort erstellen. Wenn Sie die automatische Anmeldung auf Ihrem System aktiviert haben, kann dies riskant sein, da jeder auf Ihr System zugreifen kann und Ihre wichtigen Daten daher unsicher sind.
Sie können die automatische Anmeldung deaktivieren, indem Sie die folgenden Schritte ausführen:
< ul >5. Dateitresor aktivieren
Mit dieser Funktion können Sie Ihren Mac und seine wichtigen Daten schützen, selbst wenn er gestohlen wird. Apple File Vault ist eine gute Option zum Sichern Ihrer Dateien. Es verschlüsselt Ihre Festplatte mit XTS-AES 128, einem sicheren Verschlüsselungsalgorithmus. Wenn diese Funktion aktiviert ist, werden die darauf befindlichen Daten verschlüsselt und gesperrt, sobald Ihr Mac heruntergefahren wird. Nur der autorisierte Benutzer kann auf die Dateien im System zugreifen.
So aktivieren Sie den Dateitresor:
Melden Sie sich beim Administratorkonto an ->Apple-Symbol ->Systemeinstellungen -> Sicherheit und Datenschutz -> Dateitresor. Sobald Sie dort sind, aktivieren Sie den Dateitresor.
Siehe auch: So finden und entfernen Sie doppelte Fotos auf einem Mac
6. Aktivieren Sie die Firewall von OS X
Mac ermöglicht Ihnen mit der Funktion Firewall, eingehende Verbindungen von unerwünschten und unbekannten Quellen zu blockieren. Stellen Sie sicher, dass die Firewall aktiviert ist.
Um die Firewall zu aktivieren, müssen Sie die folgenden Schritte ausführen:
- Klicken Sie auf das Apple-Symbol – > Systemeinstellungen -> Sicherheit und Datenschutz.
- Wählen Sie die Registerkarte „Firewall“.
- Klicken Sie auf Vorhängeschloss, um die Einstellungen zu ändern.
- Es wird ein Administratorkennwort abgefragt und jetzt Schalten Sie die Firewall ein.
7. Installieren Sie nicht jede oder jede Software
Sie können Malware oder schädliche Inhalte leicht bekämpfen, wenn Sie wissen, was Sie auf Ihrem System installieren oder herunterladen. Überprüfen Sie immer den Namen des Entwicklers. Wann immer Sie eine Software installieren, werden Sie von Ihrem OS Wichtig nce des Firmware-Passworts
Obwohl die Aktivierung des Dateitresors die beste Entscheidung zum Schutz Ihrer Daten ist, bedeutet dies nicht, dass ein bootfähiges USB-Gerät sie nicht löschen kann und der Dieb Ihr Mac-Gerät nicht verwenden kann nach einer Neuinstallation.
Es gibt jedoch auch eine Lösung für dieses Problem: Firmware-Passwort aktivieren. Es erscheint, wenn jemand versucht, Ihren Computer über USB zu starten.
Sie müssen das System in der Wiederherstellungskonsole neu starten. Um das Firmware-Passwort zu aktivieren, führen Sie die folgenden Schritte aus:
- Neu starten Drücken Sie auf Ihrem Gerät gleichzeitig die Befehlstaste und die R-Taste, kurz bevor das Apple-Symbol angezeigt wird.
- Die Startzeit-Fortschrittsleiste wird angezeigt. Nehmen Sie Ihre Hände von der Tastatur.
- Es erscheint eine Eingabeaufforderung , um Sprache und Ort auszuwählen.
- Klicken Sie nun auf den Menüpunkt „Dienstprogramme > Firmware-Passwort-Dienstprogramm“.
9. Installieren Sie Antivirensoftware
Die Installation einer Antiviren- oder Antimalwaresoftware ist gut für Ihren Mac, da sie alle drohenden Gefahren im Zaum hält. Symantec, MacAfee, Bitdefender und viele weitere große Entwickler verfügen über Software mit robusten Funktionen zum Schutz Ihrer Mac-Geräte.
Neben der Installation müssen Sie sie auch auf dem neuesten Stand halten, denn immer dann, wenn eine Bedrohung droht Aktualisierungen der Antivirensoftware-Version mit neuen Virendefinitionen, um die Sicherheit Ihres Systems zu gewährleisten.
Glauben Sie nicht, dass eine Antivirensoftware die Leistung des Systems verlangsamt, sie scannt das System nur, wenn das System verwendet wird mindestens.
10. Behalten Sie die Sicherheits- und Datenschutzeinstellungen im Auge
Wissen Sie, dass Sie wissentlich oder unwissentlich Ihren Standort über installierte Apps mit anderen teilen? Um zu überprüfen, in welcher App der Standort freigegeben ist, müssen Sie die folgenden Schritte ausführen:
- Klicken Sie auf das Apple-Symbol -> Systemeinstellungen -> Sicherheit und Datenschutz.
- Klicken Sie auf die Registerkarte „Datenschutz“.
- Um die Einstellungen zu ändern, können Sie das Vorhängeschloss mit einem Administratorkennwort entsperren.
Jetzt können Sie den Zugriff steuern.
Siehe auch: Bester EXIF-Dateneditor für Mac: Photos Exif Editor
11. Denken Sie noch einmal darüber nach, bevor Sie Ihr System unbeaufsichtigt lassen
Auch wenn Sie für ein oder zwei Minuten in die Kabine Ihres Kollegen gehen, vergessen Sie nicht, Ihren Mac zu sperren, um die Sicherheit zu gewährleisten.
Um Ihren Mac schnell zu sperren, stellen Sie die Hot Corners ein. Um ihn zu aktivieren, führen Sie die folgenden Schritte aus:
- Klicken Sie auf das Apple-Symbol -> Systemeinstellungen -> Desktop- und Bildschirmschoner
- Wählen Sie „Hot Corners“
- Sie können eine, zwei oder mehrere Ecken auswählen.
- Immer wenn Sie mit der Maus über diese Ecken fahren, wird der Bildschirmschoner angezeigt und Sie müssen das Gerät entsperren, um es verwenden zu können.
Dies sind ein paar Tipps, um Ihren Mac zu schützen. Probieren Sie sie aus und lassen Sie uns wissen, ob sie einen Unterschied machen.
Lesen: 0