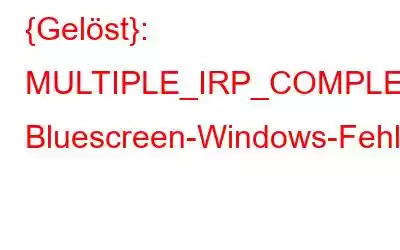Wenn bei einer Fehlerprüfung 0x00000044 der Blue Screen of Death-Fehler MULTIPLE_IRP_COMPLETE_REQUESTS auftritt, weist dies darauf hin, dass mehrere Gerätetreiber versuchen, ein einzelnes IRP (E/A-Anforderungspaket) anzufordern. Dadurch entstehen viele Konflikte! Sobald dieses Problem auftritt, wird Ihr PC automatisch heruntergefahren, um weiteren Schaden zu verhindern. Aber wie lösen Sie diesen lästigen Stoppcode unter Windows 10? Nun, wir listen die besten Lösungen auf, um den BSOD-Fehlercode zu beseitigen: MULTIPLE_IRP_COMPLETE_REQUESTS.
Beheben Sie den Stoppcode 0x00000044 mit diesen Methoden!
Der Daten halber Aus Sicherheitsgründen empfehlen wir Benutzern dringend, eine vollständige Sicherung wichtiger Dateien und Ordner zu erstellen.
Lösung 1 – Alle Treiber aktualisieren
Um die Konflikte zwischen beschädigten oder veralteten Treibern zu lösen, benötigen Sie um sicherzustellen, dass alle laufenden Gerätetreiber auf dem neuesten Stand und mit Ihrem Betriebssystem kompatibel sind. Da das Ersetzen aller Ihrer aktuellen Treiber einzeln eine hektische Aufgabe sein kann, empfehlen wir die Verwendung einer professionellen Treiberaktualisierungssoftware wie Smart Driver Care. Es bietet eine zuverlässige Möglichkeit, Massentreiber aus vertrauenswürdigen und offiziellen Quellen zu installieren.
Die Verwendung von Smart Driver Care ist ein unkomplizierter Vorgang. Alles, was Sie tun müssen, ist:
SCHRITT 1 – Installieren und starten Sie das Treiberaktualisierungstool über die Schaltfläche unten.
SCHRITT 2 – Stellen Sie sicher, dass Sie sich für die kostenpflichtige Version registrieren. Mit dem kostenlosen Dienstprogramm können Sie jeden Tag nur zwei Treiber aktualisieren.
SCHRITT 3 – Klicken Sie auf die Schaltfläche „Scan starten“, damit die Treiberaktualisierungslösung Ihren PC scannt und nach allen benötigten Treibern sucht Sofortige Aufmerksamkeit.
SCHRITT 4 – Sobald alle beschädigten, fehlenden, beschädigten, alten und inkompatiblen Treiber aufgelistet sind. Klicken Sie einfach auf die Schaltfläche „Alle aktualisieren“, um Massentreiber zu installieren und sie automatisch durch Ihre aktuellen Treiber zu ersetzen.
Nach der Verwendung von Smart Driver Care wird nicht das Konfliktproblem Ihres Treibers gelöst, sondern Sie Sie können eine deutliche Steigerung Ihres Computersystems feststellen. Um mehr über Smart Driver Care zu erfahren, klicken Sie hier auf den Link!
Lösung 2 – Führen Sie den System File Checker aus
Mit dem integrierten Windows-Tool können Sie die Integrität Ihres Systems sicherstellen Dateien. Wenn Sie den System File Checker ausführen, können Sie alle Dateien sicher scannen und die beschädigten und fehlenden Dateien problemlos reparieren/ersetzen.
Um das Tool auszuführen, müssen Sie lediglich Folgendes tun:
SCHRITT 1 – Starten Sie den Lauf Fenster.
SCHRITT 2 – Geben Sie CMD ein und drücken Sie die Tasten STRG + UMSCHALT + EINGABETASTE, um die Eingabeaufforderung im Administratormodus auszuführen.
SCHRITT 3 – Geben Sie im Eingabeaufforderungsfenster SFC/ ein. scannow und drücken Sie die Eingabetaste, um die Befehlszeile auszuführen.
Sobald der Scanvorgang zu 100 % abgeschlossen ist, starten Sie einfach Ihren Computer neu, um die Änderungen zu übernehmen. Wenn das Problem weiterhin besteht, fahren Sie mit unserer nächsten Lösung fort.
Lösung 3 – Nach Windows-Updates suchen
Windows-Updates scheinen eine etwas instabile Lösung zur Behebung von PC-Fehlern zu sein, aber das stimmt nicht . Sie sollten versuchen, die neuen Upgrades von Microsoft zu installieren, um den Bluescreen-Fehler MULTIPLE_IRP_COMPLETE_REQUESTS unter Windows 10 zu beheben.
Um ein Windows-Update durchzuführen und alle häufigen Fehler zu beheben und neue Funktionen zu genießen, müssen Sie nur Folgendes tun:
SCHRITT 1 – Drücken Sie gleichzeitig die Windows-Taste und S.
SCHRITT 2 – Geben Sie Update ein und klicken Sie auf das erste Ergebnis auf Ihrem Bildschirm: Nach Updates suchen.
SCHRITT 3 – Klicken Sie im neuen Fenster erneut auf die Schaltfläche „Nach Updates suchen“ und lassen Sie das Betriebssystem automatisch neue Updates herunterladen und installieren, sofern verfügbar.
Sobald Sie Das System läuft mit den neuesten Windows-Versionen. Hoffentlich werden alle kleineren und größeren PC-Probleme automatisch behoben und Sie sind frei von dem lästigen Stoppcode: 0x00000044 mit der Fehlermeldung: MULTIPLE_IRP_COMPLETE_REQUESTS.
Lösung 4: Aktualisieren Sie das BIOS
Nun, dies ist ein kritischer Vorgang, und wenn er falsch durchgeführt wird, kann er Ihr System schwer beschädigen. Daher empfehlen wir unseren Benutzern, sich auf eine professionelle BIOS-Updater-Software zu verlassen, die Ihren gesamten Prozess mühelos macht.
Um das BIOS manuell zu aktualisieren, befolgen Sie den folgenden Prozess:
SCHRITT 1 – Erstellen Sie einen Notieren Sie sich Ihre BIOS-Version und starten Sie das Fenster „Ausführen“.
SCHRITT 2 – Geben Sie im Fenster „Ausführen“ msinfo32 ein und klicken Sie auf die Schaltfläche „OK“.
SCHRITT 3- Dadurch wird Ihr Systeminformationsfenster geöffnet, in dem Sie die BIOS-Versions-/Datumseinstellungen vornehmen müssen. Notieren Sie sich den Hersteller und die BIOS-Version Ihres PCs.
SCHRITT 4 – An diesem Punkt müssen Sie zur Website Ihres Herstellers gehen und die Details zu Ihrem Computer eingeben Geben Sie die Seriennummer ein und klicken Sie auf die Schaltfläche „Automatische Erkennung“.
SCHRITT 5 – Sobald die Treiberliste angezeigt wird, klicken Sie auf das BIOS und laden Sie das aktuelle Update herunter.
Stellen Sie sicher, dass Sie dies nicht tun Schließen Sie das Fenster oder den Computer, während Sie Ihr BIOS aktualisieren, da dies Ihr System beschädigen kann. Befolgen Sie die Anweisungen auf dem Bildschirm und führen Sie die .exe-Datei zur Aktualisierung aus Sichern Sie Ihr BIOS. Diese Methode sollte sicherlich den Windows 10-Stoppcode 0x00000044 mit der Fehlermeldung MULTIPLE_IRP_COMPLETE_REQUESTS beheben.
Haben Sie andere BSOD-Fehler? Schauen Sie sich detaillierte Anleitungen zur Fehlerbehebung an für:
- Wie behebt man den BSOD-Ausnahme-Stoppcode 0x0000003b unter Windows 10?
- Kritischer Prozess abgebrochen am Windows 10 – Wie behebt man diesen BSOD-Fehler?
- Interner Video Scheduler-Fehler unter Windows 10
- Möglichkeiten zur Behebung der Maschinenprüfung Ausnahme BSOD unter Windows 10
Lesen: 0