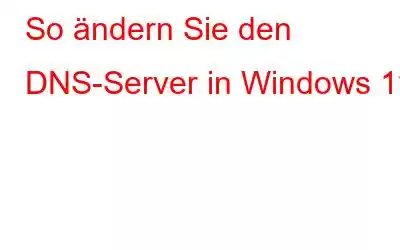Die Konfiguration der DNS-Einstellungen auf Ihrem Windows 11-PC/Laptop ist notwendig, wenn Sie Ihre Privatsphäre erhöhen möchten. Unabhängig davon, ob eine Webseite geöffnet wird oder eine App im Hintergrund versucht, eine Verbindung zu einem Server herzustellen, werden alle Internetinteraktionen auf Ihrem Computer gesichert. Lesen Sie diesen ausführlichen Artikel, wenn Sie neu in diesem Bereich sind, um herauszufinden, wie Sie den DNS-Server in Windows 11 ändern.
Lesen Sie auch: So ändern Sie eine Datenträgerbezeichnung unter Windows 11
Was ist DNS und warum müssen Sie es ändern?
Viele von uns finden es so einfach, einen Schalter umzulegen, um eine Verbindung zum Internet herzustellen. Wir müssen uns nicht mehr darum kümmern, zeitaufwändige Verfahren zu durchlaufen, um unsere Geräte in Sekundenschnelle mit Internetdiensten zu verbinden. DNS ist in dieser Hinsicht lobenswert. Dafür können wir DNS danken.
Wie der Name schon sagt, verknüpft DNS (Domain Name System) Domänennamen mit IP-Adressen, sodass Sie auf Websites/Webseiten mit Namen wie „wethegeek.com“ zugreifen können, während alle verbunden sind Computer haben eine IP-Adresse, um die Website zu finden, auf die Sie zugreifen möchten.
Lesen Sie auch: So führen Sie einen sauberen Neustart unter Windows 11 durch
Das heißt, ISPs (Internet Service Provider) sammeln zunehmend DNS-Anfragen, was eine schlechte Nachricht für Ihre Privatsphäre ist, weshalb Benutzer den DNS-Server unter Windows 11 ändern müssen. Dies bedeutet, dass Ihr Internetprovider anhand des DNS-Protokolls feststellen kann, welche Website Sie besuchen hat besucht. Um sich vor den neugierigen Blicken Ihres ISP sowie vor Malware und Phishing-Angriffen zu schützen, sollten Sie benutzerdefinierte DNS-Einstellungen verwenden, die Ihre Suchanfragen nicht protokollieren und für zuverlässige Geschwindigkeit sorgen.
Lesen Sie auch: Microsoft Paint Funktioniert nicht unter Windows 11? Hier ist die Lösung!
So ändern Sie den DNS-Server in Windows 11
In diesem Handbuch haben wir zwei ziemlich grundlegende und einfache Methoden zum Ändern des DNS-Servers unter Windows 11 aufgeführt. Also Fangen wir ohne weitere Umschweife an.
Methode 1: DNS-Server über die Einstellungen-App ändern
- Drücken Sie die „Windows“-Taste mit der Taste „I“, um die „ Einstellungen: Menü.
- Klicken Sie auf der linken Seite des Fensters auf die Option „Netzwerk & Einstellungen:“.
- Tippen Sie nun auf der Seite „Netzwerk & Einstellungen“ auf „WLAN“. .
- Als nächstes scrollen Sie ein wenig nach unten und suchen und tippen Sie auf „Hardware-Eigenschaften“.
- Klicken Sie neben „DNS-Serverzuweisung“ auf „Bearbeiten“, um fortzufahren.
- Stellen Sie sicher Der Schalter „IPv4“ ist aktiviert und Sie wählen „Manuell“ aus der Dropdown-Option auf der folgenden Seite.
- Geben Sie den neuen benutzerdefinierten DNS ein Serveradressen, die Sie in den DNS-Abschnitten „Bevorzugt“ und „Alternativ“ verwenden möchten.
- Geben Sie diese beiden von Google bereitgestellten DNS-Server ein: „8.8.8.8“ &8.4.4“ in den Abschnitten „Bevorzugt“ bzw. „Alternativ“.
- Wenn Sie fertig sind, klicken Sie auf „Speichern“ und Windows 11 ermöglicht Ihnen, den DNS-Server zu ändern.
Methode 2: DNS unter Windows 11 über die Systemsteuerung ändern
- Verknüpfen Sie die „Windows“-Taste mit der Taste „R“, um das Dialogfeld „Ausführen“ zu öffnen.
- Geben Sie nun „Steuerung“ in den angegebenen Bereich ein und drücken Sie die Eingabetaste oder drücken Sie „OK“. ”
- Suchen Sie die Option „Netzwerk- und Freigabecenter“ auf der Seite „Systemsteuerung“ und klicken Sie darauf.
- Klicken Sie nun auf der linken Seite des Fensters auf „Adaptereinstellungen ändern“.
- Weiter , klicken Sie mit der rechten Maustaste auf den Verbindungstyp, den Sie verwenden, und wählen Sie „Eigenschaften“ aus dem angezeigten Menü.
- Suchen Sie nach „Internet Protocol Version 4 (TCP/IP4)“ im Feld „Eigenschaften“ und doppelklicken Sie darauf, um es zu öffnen.
- Wählen Sie dann im Feld „Eigenschaften von Internetprotokoll Version 4 (TCP/IP)“ die Option „Verwenden Sie die Folgende DNS-Serveradressen.
- Geben Sie nun diese beiden von Google bereitgestellten DNS-Server ein: „8.8.8.8“ >&8.4.4“ in den Abschnitten „Bevorzugt“ bzw. „Alternativ“.
- Wenn Sie fertig sind, klicken Sie auf „Speichern“ und Windows 11 ermöglicht Ihnen, den DNS-Server zu ändern.
Lesen Sie auch: So deinstallieren Sie Updates in Windows 11
Zum Abschluss
Mit Hilfe unserer kleinen Anleitung zum Thema „So ändern Sie DNS-Server in Windows 11“ sind Sie also vor neugierigen Blicken sicher Ihr ISP und Malware- und Phishing-Angriffe. Dies waren die beiden einfachen Methoden, um den DNS-Server auf Ihrem Windows-Gerät zu ändern. Welches ist dein Lieblings? Lassen Sie es uns im Kommentarbereich unten wissen.
Folgen Sie uns in den sozialen Medien – .
Lesen: 0