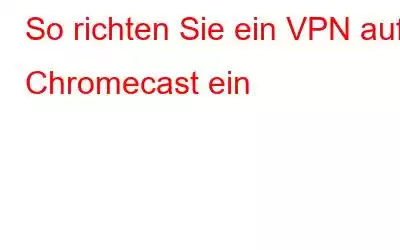ZUSAMMENFASSUNG:
Inzwischen müssen Sie bereits mit der Tatsache vertraut sein, dass Chromecast nicht über eine integrierte VPN- oder MediaStreamer-DNS-Funktionalität verfügt . Daher benötigen Sie einen VPN-Dienst eines Drittanbieters, um geoblockte Streaming-Inhalte freizuschalten und auf Ihrem Lieblingsgerät anzusehen, was Sie möchten. Zuvor müssen Sie jedoch lernen, wie Sie Ihren Chromecast mit einem VPN-fähigen physischen oder virtuellen Router verbinden.
Lesen Sie weiter, um die Schritt-für-Schritt-Anleitung zu befolgen. Außerdem werden wir das < besprechen strong>Beste VPN-Anbieter für Chromecast. Sie können sofort zum Abschnitt springen, indem Sie hier klicken!
Vielleicht möchten Sie lesen: Die besten Apps für Ihren Google Chromecast
So richten Sie ein VPN für Chromecast ein
Um mit Chromecast auf eine Vielzahl von Streaming-Inhalten zuzugreifen, empfehlen wir, dahinter einen VPN-Dienst zu betreiben. Hier sind zwei einfachste Möglichkeiten, Chromecast mit VPN einzurichten und zu verwenden:
1. Chromecast mit VPN auf einem physischen Router installieren
Um mit dieser Problemumgehung zu beginnen, benötigen Sie einen VPN-Client-kompatiblen Router und einen VPN-Dienst. Sie können überprüfen, ob Ihr Router VPN-fähig ist oder nicht, indem Sie dem Handbuch des Routers folgen oder eine schnelle Google-Suche durchführen. Danach müssen Sie die Firmware Ihres Routers aktualisieren (Flashen), und es ist zu beachten, dass dies nicht bei jedem Router möglich ist.
Hinweis: Wenn Sie einen geeigneten haben Nachdem Sie den Router für den Prozess ausgewählt haben, können Sie mit dem Flashen beginnen. Aber denken Sie daran, es birgt große Risiken. Falls Sie keine Ahnung haben, was Sie tun, können Sie Ihren Router schwer beschädigen.
Wenn Sie die Voraussetzungen erfolgreich erfüllt haben, müssen Sie als Nächstes Folgendes tun:
SCHRITT 1 – Öffnen Sie einen beliebigen Webbrowser auf Ihrem Gerät und geben Sie die IP-Adresse Ihres Routers ein.
Das Finden der IP für jedes Betriebssystem ist ein anderer Prozess.
Für Windows: Start > Eingabeaufforderung > geben Sie ipconfig ein und drücken Sie die Eingabetaste = Sehen Sie sich die IP-Adresse Ihres Routers neben dem Standard-Gateway an.
Für Mac: Systemeinstellungen > klicken Sie auf das Netzwerksymbol > wählen Sie die aktuelle Netzwerkverbindung > Erweitert > navigieren Sie zur Registerkarte TCP/IP und suchen Sie die IP-Adresse Ihres Routers.
SCHRITT 2 – Sobald Sie die Eingabetaste drücken (unter Windows oder Mac), erscheint ein neues Fenster auf Ihrem Bildschirm, in dem Sie nach dem Benutzernamen und dem Passwort gefragt werden. Sie können „Admin“ als Benutzername und Passwort eingeben, da dies die Standardeinstellung ist.
(Sie können sogar die Hilfe von Websites wie routerpasswords.com in Anspruch nehmen, die die vollständige Liste der Standard-Administratorkennwörter für beliebte Heimrouter anzeigen Falls Sie es geändert haben, können Sie sich für weitere Unterstützung an Ihren ISP wenden.)
Klicken Sie auf „OK“, um fortzufahren. Dadurch wird das Router-Konfigurationsfenster geöffnet. Klicken Sie auf „OK“, um fortzufahren. Dadurch wird das Router-Konfigurationsfenster geöffnet.
SCHRITT 3 – Jetzt müssen Sie die VPN-Option in den Einstellungen suchen.
- Wenn der Router Firmware von Drittanbietern benötigt, installieren Sie diese.
(Sie können entweder die Website des Herstellers besuchen oder eine Google-Suche durchführen.)
- Falls Sie es nicht finden können, aber sicher sind, dass die Standard-Firmware Ihres Routers über diese Option verfügt, versuchen Sie, die Firmware des Routers zu aktualisieren
SCHRITT 4- Jetzt haben Sie eine Schauen Sie sich die Richtlinien Ihres VPN an. Jeder VPN-Anbieter bietet einen speziellen Ansatz für die Einrichtung der Firmware des Routers an. Nachfolgend finden Sie einige Beispiele:
Wenn Sie bereit sind, Surfshark VPN zu verwenden, finden Sie hier die Schritt-für-Schritt-Anleitung zum Einrichten eines VPN unter:- ASUS-Router
- DD-WRT-Router
- Tomato-Router
- GL.iNet-Router (Firmware 3.x)
- ASUS-Router
- Linksys-Router
- Netgear-Router
SCHRITT 5- Sobald die Einrichtung abgeschlossen ist, sind alle mit diesem Router verbundenen Geräte sicher. Es steht Ihnen frei, eine Verbindung zu einem beliebigen Server Ihrer Wahl herzustellen und die Chromecast-Anwendung zu öffnen. Befolgen Sie die Anweisungen auf dem Bildschirm Ihres Geräts und genießen Sie eine große Auswahl an gestreamten Inhalten!
Falls Ihr physischer Router nicht VPN-kompatibel ist, können Sie mit der nächsten Problemumgehung fortfahren und ein VPN einrichten für Chromecast mit virtuellem Router.
Vielleicht möchten Sie lesen: 8 Google Chromecast-Hacks, die Sie kennen müssen!
2. Chromecast mit VPN auf einem virtuellen Router installieren
Bevor Sie mit dieser Problemumgehung beginnen, müssen Sie sich bei Ihrem bevorzugten VPN-Dienst anmelden und die Software auf Ihr Gerät herunterladen. Wenn Sie fertig sind, stellen Sie eine Verbindung zu Ihrem gewünschten Server her und befolgen Sie dann die unten aufgeführten Anweisungen:
Windows-Benutzer müssen Folgendes tun: VPN für Chromecast über einen virtuellen Router einrichten
SCHRITT 1 – Gehen Sie zur Suchleiste und geben Sie „Eingabeaufforderung“ ein.
SCHRITT 2 – Sobald das Ergebnis angezeigt wird, klicken Sie mit der rechten Maustaste darauf und wählen Sie „Als Administrator ausführen“.
SCHRITT 3 – Sobald das CMD-Fenster erscheint, führen Sie die folgenden Befehle aus:
netsh wlan set hostednetwork mode= erlauben Sie ssid=NETWORKNAME key=PASSWORD
(Next to SSID = Ersetzen Sie Ihren NETWORKNAME durch den Namen des Netzwerks, das Sie verwenden auf dem Sie VPN ausführen möchten.)
(Neben SCHLÜSSEL = Ersetzen Sie Ihr PASSWORT durch den Namen des Passworts Ihres Netzwerks.)
SCHRITT 4: Klicken Sie nun auf die Eingabetaste. Sobald Sie darauf klicken, werden möglicherweise diese Meldungen auf Ihrem Bildschirm angezeigt:
- Der gehostete Netzwerkmodus wurde auf „Zulassen“ eingestellt.
- Die SSID des gehosteten Netzwerks wurde erfolgreich ermittelt geändert
- Die Benutzerschlüssel-Passphrase des gehosteten Netzwerks wurde erfolgreich geändert
SCHRITT 5- An diesem Punkt Punkt, müssen Sie den folgenden Befehl im CMD-Fenster ausführen.
netsh wlan start hostednetwork
SCHRITT 6 – Drücken Sie einfach die Eingabetaste, um den auszuführen Befehlszeile. Nach erfolgreichem Abschluss sollte das folgende Popup auf Ihrem Bildschirm angezeigt werden: „Das gehostete Netzwerk wurde gestartet.“
SCHRITT 7 – Jetzt bei diesem Schritt , müssen Sie das Netzwerk- und Freigabecenter auf Ihrem PC starten > Adaptereinstellungen ändern > Ihre VPN-Verbindung suchen und mit der rechten Maustaste darauf klicken, um Eigenschaften auszuwählen.
SCHRITT 8- Navigieren Sie zur Registerkarte „Freigabe“ und aktivieren Sie die folgenden Kontrollkästchen:
- „Anderen Netzwerkbenutzern erlauben, über die Internetverbindung dieses Computers eine Verbindung herzustellen.“
„Anderen Netzwerkbenutzern erlauben.“ um die gemeinsame Internetverbindung zu steuern oder zu deaktivieren.“
SCHRITT 9- Stellen Sie außerdem sicher, dass Sie unter „Heimnetzwerk“ die VPN-Verbindung auswählen Verbindungseinstellung. (Klicken Sie auf das Abwärtspfeilsymbol, um die Netzwerkverbindung auszuwählen, die Sie verbinden möchten.)
Klicken Sie einfach auf die Schaltfläche „OK“, da Ihr virtueller Router jetzt bereit ist! Starten Sie die Chromecast-App! Du Sie können den angezeigten Anweisungen auf dem Bildschirm folgen, um die Verbindung erfolgreich herzustellen und ohne Probleme mit dem Streaming geoblockter Inhalte zu beginnen.
Vielleicht möchten Sie lesen: Die 5 besten Multiplayer-Spiele für Genießen Sie Google Chromecast
Lernen Sie die besten VPN-Lösungen für Chromecast kennen (2021)
Wenn Sie neugierig sind, die besten verfügbaren VPN-Dienste für Chromecast kennenzulernen , hier sind die erstklassigen Lösungen zur Auswahl:
VPN-Anbieter Surfshark NordVPN ExpressVPN Geeignet für Sicherheitsmaximalisten, Markentreue, allgemeine Benutzer Kostenlose Testversion Ja Ja Ja 500 Server und mehr Ja Ja Ja Unterstützt P2P oder BitTorrent Ja Ja Ja Unterstützt AES-256-Verschlüsselung Ja Ja Ja Betriebssystemkompatibilität Android, iOS, Chrome, Firefox, Windows, Mac, Linux und FireStick Android, iOS, Chrome, Firefox , Windows, Mac und Linux Windows, Mac, Android und iOS Protokolliert keine Aktivität Ja Ja Ja Unterstützt >= 5 gleichzeitige Verbindungen Ja Ja Ja Preis 11,95 $/Monat 11,95 $/Monat 12,95 $/Monat Bewertungen Surfshark NordVPN ExpressVPNMuss -Lesen Sie:
- Muss zu Hause ein VPNverwendet werden?
- Ein paar Tipps, um das Beste aus Ihrem Android TV herauszuholen!
- Chromecast für die Verbindung mit TV, Android, iOS und Mac einrichten!
- Schritte zum Einrichten von Chromecast oder Chromecast Ultra für Android!
- 9 beste VPN für Gaming (2021), kostenlos und kostenpflichtig
- Wie wählt man das beste VPN für Chrome aus?
Lesen: 0