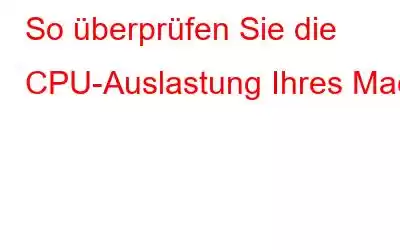Wie überprüfe ich die CPU-Auslastung auf dem Mac? Oder wie überprüfe ich die CPU-Auslastung auf dem Mac? Sind das die gleichen Fragen, die Ihnen in den Sinn kommen, wenn Ihr Mac träge wird oder plötzlich die Geschwindigkeit der Lüfter Ihres Mac zunimmt? Der Grund dafür kann die hohe CPU-Auslastung Ihres Mac sein.
macOS ist dafür bekannt, Ressourcen effizient zu nutzen, was sich an der verlängerten Akkulaufzeit von MacBooks zeigt. Manchmal kann eine hohe CPU-Auslastung auf dem Mac durch einige Fehler oder Apps verursacht werden. Dies kann zu verschiedenen Problemen führen, darunter App-Abstürze, Probleme beim Einfrieren des Mac, Überhitzung und verkürzte Akkulaufzeit.
Wenn Sie das gleiche Problem haben, sind Sie damit nicht allein, und heute werden wir uns darum kümmern Erfahren Sie, wie Sie die CPU-Auslastung Ihres MacBook überprüfen und beheben können.
Also ohne weitere Umschweife, fangen wir an.
Lesen Sie auch: Am besten Mac Cleaner-Software
So überprüfen Sie die CPU-Auslastung Ihres Mac
Methode 1: Überprüfen Sie die CPU-Auslastung Ihres Mac mit dem Aktivitätsmonitor
Macs verfügen über ein integriertes Programm namens Aktivitätsmonitor, mit dem Sie Speicher, Arbeitsspeicher und CPU-Auslastung überwachen können. Die Anwendung zeigt an, welche Prozesse aktiv sind und wie jeder Prozess wie viel CPU verbraucht.
- Öffnen Sie „Spotlight“, indem Sie die „Befehlstaste“ zusammen mit der „Leertaste“ drücken . Suchen Sie in Spotlight nach „Aktivitätsmonitor“ und klicken Sie auf „Aktivitätsmonitor“, um ihn zu starten.
- Nachdem es geöffnet wurde (sofern es noch nicht ausgewählt ist), wählen Sie „CPU“ aus ” Tab.
- Die Liste aller laufenden Prozesse, ihre CPU-Auslastung in Prozent und die CPU-Zeit werden auf dem CPU-Tab angezeigt.
- Überprüfen Sie die Spalte „%CPU“, um zu sehen, wie viel CPU jedes Programm verbraucht.
- Die gesamte CPU-Auslastung wird unten angezeigt, unterteilt in drei Abschnitte : System, Benutzer und Leerlauf.
Tipp des Autors: Um die Apps nach der höchsten CPU-Auslastung zu ordnen, doppelklicken Sie auf die Spalte „Prozent-CPU“.
Lesen Sie auch: Häufige Probleme mit macOS 11 Big Sur
Methode 2: Überprüfen Sie die CPU-Auslastung Ihres MacBook über Live On Dock
Sie können dies sofort überprüfen Sie können den aktuellen Status direkt auf dem Dock anzeigen, anstatt jedes Mal den Aktivitätsmonitor starten zu müssen, um die CPU-Auslastung auf einem Mac anzuzeigen. Befolgen Sie dazu diese Schritte:
- Wie im vorherigen Abschnitt beschrieben, starten Sie den Aktivitätsmonitor und klicken Sie dann auf den roten Kreis, um das Fenster zu schließen. < li aria-level="1"> Klicken Sie im Dock mit der rechten Maustaste auf das Aktivitätsmonitor-Symbol.
- Wählen Sie im Menü das „Dock-Symbol“ und klicken Sie dann auf „CPU-Auslastung anzeigen“.
- Wenn „CPU-Auslastung anzeigen“ aktiviert ist, wird das Dock-Logo des Aktivitätsmonitors in einen 10-Segment-Balken umgewandelt, der seine Farbe ändert entsprechend der CPU-Auslastung. Beispielsweise würden Sie Ihre CPU-Leistung nutzen, wenn alle 10 Teile aufleuchten.
Lesen Sie auch: Vorschau funktioniert nicht auf dem Mac
Methode 3: So beheben Sie eine hohe CPU-Auslastung auf dem Mac über CleanMyMac X
Glücklicherweise können Sie die All-in-One-Systemoptimierungsanwendung „CleanMyMac“ verwenden, um die meisten Gründe für eine hohe CPU-Auslastung auf dem Mac zu beseitigen und Ihren Mac wieder in optimale Betriebsbedingungen zu versetzen.
CleanMyMac X gibt Speicherplatz auf Ihrem Mac frei, indem unnötige Dateien gelöscht werden. Auf diese einfache Weise können Sie nicht mehr benötigte Programme löschen und veraltete Daten bereinigen. Darüber hinaus sehen Sie möglicherweise andere Dinge wie die CPU-Leistung und die Menge an RAM, auf die zugegriffen werden kann. Sie können das Menü Ihres Systems mit diesem Programm ändern.
Lesen Sie die vollständige Rezension hier: CleanMyMac X-Rezension
Vorteile von CleanMyMac
- < li aria-level="1">Verbessert die Leistung des Mac.
- Erhöht die Startzeit Ihres Macbooks um das bis zu Vierfache.
- Macht iTunes, E-Mail, Fotos und Speicher übersichtlich.
So verwenden Sie CleanMyMac:
- Laden Sie die CleanMyMac-Software herunter, indem Sie auf diesen Link klicken.
- Wählen Sie nach der Installation auf Ihrem Mac „Smart Scan“.
- In dieser Registerkarte finden Sie fünf Optionen: Bereinigung, Schutz, Geschwindigkeit, Anwendungen und Dateien.
- Klicken Sie unter der Option „Geschwindigkeit“ auf „Optimierung“.
- Durch die Nutzung der Optimierung wird Ihr Mac schneller, er findet schnell Probleme, die ihn verlangsamen, und behebt sie mit einem einzigen Klick.
Das war's , alles erledigt. Sie können loslegen und von nun an läuft Ihr Mac genauso schnell wie beim ersten Öffnen.
Lesen Sie auch: So senken Sie die CPU-Auslastung von WindowServer auf Ihrem Mac
Um es zusammenzufassen
Das war also eine kleine Anleitung, wie man die CPU-Auslastung auf dem Mac und andere Probleme überprüfen kann. Ich hoffe, dass Sie das Problem der hohen CPU-Auslastung auf dem Mac überprüfen und beheben können, wenn Sie dies gelesen haben. Wenn Sie dies informativ finden, dann teilen Sie es mit Ihren Freunden. Und vergessen Sie nicht, die Software „CleanMyMac“ herunterzuladen und zu testen.
Wir freuen uns, von Ihnen zu hören!
Wir sind auf Facebook, Twitter, Instagram und YouTube. Teilen Sie uns Ihre Fragen oder Anregungen mit. Wir melden uns gerne mit einer Lösung bei Ihnen. Wir veröffentlichen regelmäßig Tipps, Tricks und Antworten auf häufige Technologieprobleme.
Lesen: 0