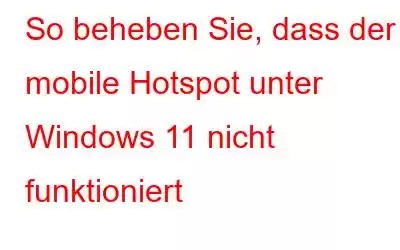In der heutigen digitalisierten Welt ist das Internet eines unserer wichtigsten Bedürfnisse. Apropos Internetzugang: Mobile Hotspots sind sehr praktisch. Nicht wahr? Ganz gleich, ob Sie auf Reisen sind oder Ihren Laptop oder Ihr Smartphone in einem nahegelegenen Café nutzen: Mit Hotspots können Sie Ihre Internetverbindung teilen und in Verbindung bleiben. Sie können sofort eine Verbindung zu einem nahegelegenen Hotspot herstellen, wenn Ihr Datentarif zur Neige geht, um den Arbeitsfluss aufrechtzuerhalten.
Bildquelle: Business Insider
Und genau so Mit jedem anderen Gerät können Sie sogar einen mobilen Hotspot auf Ihrem Windows 11-PC nutzen. Sobald Sie die mobile Hotspot-Funktion auf Ihrem Windows-PC aktiviert haben, können Sie die Internetverbindung drahtlos mit anderen Geräten in der Nähe teilen. Es kann jedoch vorkommen, dass die mobile Hotspot-Funktion nicht mehr funktioniert. Dies kann wahrscheinlich an veralteten Treibern, falsch konfigurierten Einstellungen, Störungen durch eine Drittanbieter-App, beschädigten Systemdateien usw. liegen.
Mobiler Hotspot funktioniert nicht unter Windows 11? Wir geben dir Deckung. In diesem Beitrag haben wir einige Lösungen aufgelistet, mit denen Sie den mobilen Hotspot innerhalb kürzester Zeit wieder funktionsfähig machen können.
Los geht's.
Außerdem Lesen Sie: Wie behebe ich, dass sich mein Hotspot unter Windows 10 immer wieder ausschaltet?
Wie behebe ich, dass der mobile Hotspot unter Windows 11 nicht funktioniert
Lösung 1: Führen Sie die Netzwerk-Fehlerbehebung aus
Das Windows-Betriebssystem ist mit unzähligen verschiedenen Fehlerbehebungsprogrammen vorinstalliert, die sich speziell auf die Behebung häufiger Fehler, Bugs und Störungen im Zusammenhang mit Hardwaregeräten, Bluetooth, WLAN, Druckern usw. konzentrieren. Daher können Sie die Netzwerkadapter-Fehlerbehebung verwenden, um Hotspot-bezogene Probleme auf Ihrem Gerät zu beheben.
Starten Sie die App „Einstellungen“ und wechseln Sie im linken Menübereich zum Abschnitt „System“. Scrollen Sie nach unten und tippen Sie auf „Fehlerbehebung“.
Wählen Sie „Andere Fehlerbehebungen“ aus.
Sie sehen nun eine Liste von Fehlerbehebungen auf dem Bildschirm. Tippen Sie auf die Schaltfläche „Ausführen“, die sich direkt neben der Option „Netzwerkadapter“ befindet.
Führen Sie die Netzwerkadapter-Fehlerbehebung auf Ihrem Gerät aus, damit Windows die zugrunde liegenden Probleme automatisch beheben kann.
Lesen Sie auch: So verwandeln Sie Ihren Mac in einen WLAN-Hotspot
Lösung 2: Deaktivieren Sie Bluetooth
In seltenen Fällen , könnte die Bluetooth-Verbindung die Funktionalität des Hotspots beeinträchtigen. Um dieses Problem zu beheben, werden wir versuchen, Bluetooth zu deaktivieren und prüfen, ob dies der Fall ist k hilft bei der Behebung des Problems, dass der Hotspot nicht funktioniert.
Starten Sie die App „Einstellungen“. Wechseln Sie im linken Menübereich zum Abschnitt „Bluetooth und Geräte“.
Schalten Sie den Bluetooth-Schalter aus.
Versuchen Sie nach dem Deaktivieren von Bluetooth, die Verbindung erneut herzustellen Mobile Hotspot und prüfen Sie, ob das Problem weiterhin besteht.
Lösung 3: Starten Sie den Mobile Hotspot-Dienst neu
Drücken Sie die Tastenkombination Windows + R, um das Dialogfeld „Ausführen“ zu öffnen. Geben Sie „Services.msc“ in das Textfeld ein und drücken Sie die Eingabetaste.
Scrollen Sie im Fenster „Dienste“ nach unten und suchen Sie in der Liste nach „Windows Mobile Hotspot Service“. Klicken Sie mit der rechten Maustaste darauf und wählen Sie „Start“.
Lösung 4: Überprüfen Sie die Einstellungen des Netzwerkadapters
Starten Sie die App „Einstellungen“ und wechseln Sie zu „Netzwerk“. und Internet“ im linken Menübereich. Scrollen Sie nach unten und tippen Sie auf „Erweiterte Netzwerkeinstellungen“.
Tippen Sie auf „Weitere Netzwerkadapteroptionen“.
Rechts- Klicken Sie auf das Netzwerkadaptersymbol und wählen Sie „Eigenschaften“.
Wechseln Sie im Fenster „WLAN-Eigenschaften“ zur Registerkarte „Freigabe“.
Deaktivieren Sie „Anderen Netzwerkbenutzern erlauben, über die Internetverbindung dieses Computers eine Verbindung herzustellen“.
Tippen Sie auf die Schaltfläche „OK“, um die letzten Änderungen zu speichern.
Lösung 5: Aktualisieren Sie die WLAN-Treiber
Um die WLAN-Treiber unter Windows 11 manuell zu aktualisieren, befolgen Sie diese kurzen Schritte:
Drücken Sie die Tastenkombination Windows + R, um das Dialogfeld „Ausführen“ zu öffnen. Geben Sie „Devmgmt.msc“ in das Textfeld ein und drücken Sie die Eingabetaste.
Wählen Sie im Fenster „Geräte-Manager“ „Netzwerkadapter“ aus.
Klicken Sie mit der rechten Maustaste auf Klicken Sie auf den WLAN-Adapter und wählen Sie im Kontextmenü die Option „Treiber aktualisieren“.
Folgen Sie den Anweisungen auf dem Bildschirm des Assistenten, um die auf Ihrem Netzwerkadaptertreiber installierten Treiber zu aktualisieren Gerät.
Lösung 6: Bearbeiten Sie die Registrierung
Drücken Sie die Tastenkombination Windows + R, um das Dialogfeld „Ausführen“ zu öffnen. Geben Sie „regedit“ ein und drücken Sie die Eingabetaste.
Navigieren Sie im Fenster des Registrierungseditors zum folgenden Ordner:
HKEY_LOCAL_MACHINESYSTEM\CurrentControlSet\Services\WlanSvc\ Parameters\HostedNetworkSettings
Klicken Sie mit der rechten Maustaste auf die Datei „Hosted Network Settings“ auf der rechten Seite des Fensters und wählen Sie „Löschen“.
Starten Sie Ihr Gerät neu, nachdem Sie die oben aufgeführten Änderungen vorgenommen haben.
Lösung 7: Netzwerkeinstellungen zurücksetzen
Starten Sie die App „Einstellungen“, indem Sie Windows a drücken Drücken Sie die I-Taste und wechseln Sie im linken Menübereich zum Abschnitt „Netzwerk und Internet“.
Scrollen Sie nach unten und tippen Sie auf „Netzwerk zurücksetzen“.
Klicken Sie auf die Schaltfläche „Jetzt zurücksetzen“, um die Netzwerkeinstellungen auf den Standardzustand zurückzusetzen.
Lesen Sie auch: Beste WLAN-Hotspot-Apps für Windows 10
Fazit
Hier sind ein paar einfache Lösungen, um das Problem „Mobiler Hotspot funktioniert nicht unter Windows 11“ zu beheben. Sie können einen der oben aufgeführten Hacks zur Fehlerbehebung verwenden, um den mobilen Hotspot wieder funktionsfähig zu machen. Und ja, vergessen Sie nicht, uns mitzuteilen, welche Methode für Sie erfolgreich war. Fühlen Sie sich frei, mit Ihren Gedanken und Vorschlägen in den Kommentarbereich zu klicken!
Folgen Sie uns in den sozialen Medien – .
Lesen: 0