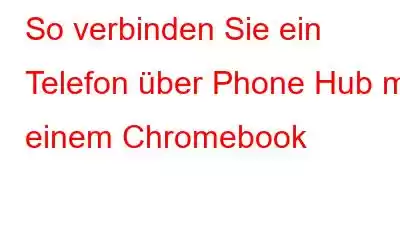Die Synchronisierung zwischen Gadgets/Geräten ist ein Bereich, in dem Google zu Apple aufschließen muss. Apple-Produkte wie MacBook, iPhone, iPad und andere arbeiten reibungslos zusammen, um Dateien, Nachrichten, Video-Chats und mehr zu teilen. Aber Google holt auf; und der „Phone Hub“ von Chrome OS stellt eine deutliche Verbesserung in dieser Richtung dar.
Mit der ChromeOS-Funktion „Phone Hub“ können Sie Android-Smartphones nahtlos von Ihrem Chromebook aus verbinden und verwalten. Mit Phone Hub können Sie auf das Internet Ihres Telefons zugreifen, die Benachrichtigungen Ihres Telefons sehen, auf die Fotos Ihres Smartphones auf dem Chromebook zugreifen und so weiter. In diesem Tutorial erfahren Sie, wie Sie ein Telefon über Phone Hub mit einem Chromebook verbinden.
Lesen Sie auch: So installieren Sie iTunes auf einem Chromebook
So verbinden Sie ein Telefon über Phone Hub mit einem Chromebook
Phone Hub ist Googles Methode für die Zusammenarbeit und das Arbeiten mit Chrome OS und Android. Der Zweck der Funktionalität besteht darin, den Übergang zwischen Google-Geräten nahtlos zu gestalten und die Kompatibilität von Chrome OS mit Android zu verbessern. Das Einrichten eines Phone Hub ist einfach, da alles in das Betriebssystem integriert ist.
Wichtige Punkte, die Sie beim Verbinden eines Android-Telefons mit einem Chromebook über Phone Hub beachten sollten
- Ihr Chromebook sollte unter OS v71 oder höher laufen. Öffnen Sie „Einstellungen“ > Klicken Sie unten auf „Über Chrome OS“.
- Auf Ihrem Android-Smartphone sollte Android Version 5.1 oder laufen später. Um die Version des Android-Betriebssystems zu überprüfen, öffnen Sie „Einstellungen“ > tippen Sie auf „Über das Telefon“ > klicken Sie auf „Android-Version“.
- Das Chromebook und das Android-Smartphone muss mit demselben Google-Konto verbunden sein.
Lesen Sie auch: Die 6 besten Browser für Chromebook (Chrome-Alternative) im Jahr 2022
Richten Sie den Phone Hub ein
- Öffnen Sie die Anwendung „Einstellungen“ auf Ihrem Chromebook und tippen Sie auf „Verbundene Geräte“.
- Auf der Wählen Sie rechts auf der Seite die Schaltfläche „Einrichten“ direkt vor „Android-Telefon“ aus.
- Geräte, die mit Ihrem Google verbunden sind Das Konto wird vom Einrichtungsassistenten sofort erkannt und angezeigt. Wählen Sie „Akzeptieren und fortfahren“, um fortzufahren.
- Geben Sie auf der folgenden Seite Ihre Google-Konto-ID und Ihr Passwort ein und tippen Sie auf „Fertig“.
< li aria-level="1">Tippen Sie auf der folgenden Seite erneut auf „Fertig“.
Ihr Telefon und Ihr Chromebook sind jetzt verbunden. Sie finden nun unten rechts in der Statusleiste Ihres Chromebooks ein Phone Hub-Symbol. Wenn das Phone Hub-Symbol nicht in der Statusleiste angezeigt wird, aktivieren Sie es manuell in den Einstellungen des Chromebooks.
- Öffnen Sie „Einstellungen“ > Verbundene Geräte > schalten Sie den Schalter vor „Phone Hub“ ein und wählen Sie Ihr Smartphone aus.
Unter der Option „Phone Hub“ Sie finden drei weitere Optionen: „Letzte Chrome-Registerkarten“, „Letzte Fotos“ und „Benachrichtigungen“. Aktivieren Sie diese Optionen, um alle zuletzt auf Ihrem Smartphone geöffneten Tabs und Fotos direkt auf Ihrem Chromebook anzuzeigen und die Benachrichtigungen Ihres Smartphones auf Ihrem Chromebook anzuzeigen.
Lesen Sie auch: Die 5 besten kostenlosen und kostenpflichtigen Antivirenprogramme für Chromebook (2022)
Verwendung von Phone Hub
Es gibt viele Möglichkeiten, wie Sie Ihr Android-Gerät verwenden können Telefon und Chromebook miteinander verbinden, indem Sie sie über Phone Hub verbinden. Lassen Sie uns einige davon überprüfen.
Sobald Sie das Telefonsymbol (Phone Hub) in der Statusleiste Ihres Chromebooks markieren, wird ein Feld (Fenster) angezeigt, in dem Sie finden Drei Optionen, die wie folgt lauten:
- Hotspot aktivieren: Bietet Ihnen Internetverbindung, während Sie unterwegs sind. Ihr Chromebook nutzt Ihr Mobilfunknetz.
- Silence Phone: Sie können es anhand des Namens erraten. Kann Ihr Telefon über Ihr Chromebook stummschalten.
- Telefon orten: Lässt Ihr Smartphone klingeln, damit Sie es besser finden können.
Um weitere Funktionen zu nutzen, B. Smart Lock, Wi-Fi-Synchronisierung, Instant Tethering und Nachrichten, klicken Sie auf das Symbol „Zahnrad einstellen“.
Lesen Sie auch: Setzen Sie Ihr Chromebook in schnellen und einfachen Schritten auf die Werkseinstellungen zurück
Um es zusammenzufassen
So geht's Mit Phone Hub können Sie Ihr Android-Telefon ganz einfach mit Ihrem Chromebook verbinden. Das Anschließen eines Telefons an ein Chromebook ist einfach, wenn Sie erst einmal wissen, wie. Für dieses oder andere Geräte benötigen Sie keine spezielle Software – alles kann über das Chromebook selbst erledigt werden.
Teilen Sie es mit Ihren Android-Benutzerfreunden, die ebenfalls ein Chromebook besitzen, und teilen Sie uns in den Kommentaren unten Ihre Fragen oder Vorschläge dazu mit. Sie finden uns auch auf Facebook, Twitter, YouTube, Instagram, Flipboard und Pinterest.
Lesen: 0