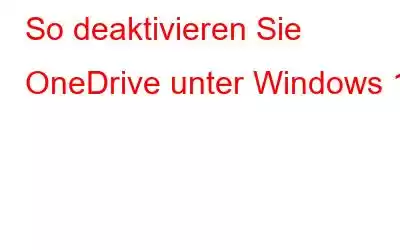OneDrive wurde im August 2007 eingeführt und ist ein von Microsoft entwickelter Datei-Hosting-Dienst, mit dem Sie Ihre Dateien, Ordner und Daten geräteübergreifend teilen können. Es handelt sich um einen dedizierten Online-Cloud-Speicherdienst, bei dem Sie alle persönlichen und beruflichen Daten an einem Ort aufbewahren können.
Bildquelle: Microsoft
Allerdings ist OneDrive dabei mit einer kleinen Einschränkung. Der vom Dienst angebotene kostenlose Speicherplatz beträgt lediglich 5 GB. Und es reicht nicht aus, alle Ihre Dateien und Daten an einem Ort zu speichern, oder? Sie können sich für kostenpflichtige Pläne entscheiden, um die Speicherkapazität zu erhöhen und die anderen produktiven und zentralen Funktionen von OneDrive optimal zu nutzen.
OneDrive ist eng in Windows 11 integriert, was die Dateisynchronisierung einfacher macht. Aber wenn Sie kein Fan des Cloud-Speicherdienstes von Microsoft sind, können Sie OneDrive unter Windows 11 ganz einfach deaktivieren, um sich abzumelden.
Lass uns beginnen.
Lesen Sie auch: So deinstallieren Sie OneDrive auf dem Mac
So deaktivieren Sie OneDrive unter Windows 11
Sie können diese Anleitung als Referenz verwenden, um OneDrive auf Ihrem Windows-PC vollständig zu deaktivieren.
Methode 1: OneDrive-Synchronisierung anhalten
Nun, dies ist eine der schnellsten Methoden, um die OneDrive-Dateisynchronisierung anzuhalten.
Tippen Sie auf das OneDrive-Symbol (wolkenförmig). Symbol in der Taskleiste platziert, wählen Sie „Hilfe und Einstellungen“.
Bildquelle: Windows Central
Tippen Sie auf „Synchronisierung anhalten“ und wählen Sie dann eine beliebige Option aus Zwischen 2 Stunden, 8 Stunden oder 24 Stunden, um die OneDrive-Dateisynchronisierung in der angegebenen Dauer zu deaktivieren.
Methode 2: Verknüpfung mit OneDrive-Konto aufheben
Planen Sie nicht mehr, das OneDrive-Konto auf Ihrem zu verwenden Windows 11-Gerät? Eine weitere einfache Methode zum Deaktivieren von OneDrive unter Windows 11 besteht darin, die Verknüpfung Ihres Geräts aufzuheben. Folgendes müssen Sie tun.
Tippen Sie auf das OneDrive-Symbol in der Taskleiste und dann auf „Hilfe und Einstellungen“.
Wählen Sie im Kontextmenü, das auf dem Bildschirm angezeigt wird, „Einstellungen“ aus. .
Wechseln Sie zur Registerkarte „Konten“ und tippen Sie dann auf die Option „Verknüpfung mit diesem PC aufheben“.
Tippen Sie auf OK, um die letzten Änderungen zu speichern.
Lesen Sie auch: So beheben Sie den OneDrive-Verknüpfungsfehler, der nicht verschoben werden kann
Methode 3: OneDrive-App deinstallieren
Wenn Sie sich ziemlich sicher sind, dass Sie den OneDrive-Speicher auf Ihrem Windows 11 nicht nutzen, können Sie die OneDrive-App einfach von Ihrem Gerät deinstallieren. Befolgen Sie diese schnellen Schritte, um OneDrive unter Windows 11 zu deinstallieren.
Tippen Sie auf das Windows-Symbol d Wählen Sie in der Taskleiste „Einstellungen“ aus.
Wechseln Sie im linken Menübereich zum Abschnitt „Apps“. Tippen Sie auf Apps und Funktionen.
Scrollen Sie durch die Liste der installierten Anwendungen, um nach „Microsoft OneDrive“ zu suchen. Sobald Sie es gefunden haben, klicken Sie mit der rechten Maustaste darauf und klicken Sie auf die Option „Deinstallieren“.
Bildquelle: Gear Up Windows
Lesen Sie auch : So beheben Sie den OneDrive-Fehler unter Windows 10
Methode 4: Deaktivieren Sie OneDrive beim Start
Die OneDrive-App wird beim Start automatisch geladen und führt manchmal sogar zu einem Hoch Auswirkungen der CPU-Auslastung auf die Leistung Ihres Geräts. Um OneDrive beim Start zu deaktivieren, führen Sie die folgenden Schritte aus:
Öffnen Sie die Windows-Einstellungen> Apps.
Tippen Sie auf „Apps starten“.
Wählen Sie „OneDrive“ aus der Liste aus und schalten Sie dann den Schalter aus.
Sie können auch einen kurzen Rundgang durch andere Start-Apps machen und die Elemente entsprechend verwalten.
Lesen Sie auch: So beheben und deaktivieren Sie die hohe CPU-Auslastung von OneDrive unter Windows 10
Methode 5: Deaktivieren Sie OneDrive über den lokalen Gruppenrichtlinien-Editor
Andere Eine effektive Methode zum Deaktivieren von OneDrive unter Windows 11 ist die Verwendung des Editors für lokale Gruppenrichtlinien.
Drücken Sie die Tastenkombination Windows + R, um das Dialogfeld „Ausführen“ zu öffnen. Geben Sie „Gpedit.msc“ in das Textfeld ein und drücken Sie die Eingabetaste.
Navigieren Sie im Fenster des Gruppenrichtlinien-Editors zum folgenden Ordner:
Computerkonfiguration > Administrative Vorlagen > Windows-Komponenten > OneDrive.
Doppeltippen Sie auf „Verwendung von OneDrive zur Dateispeicherung verhindern“.
Aktiviert " Möglichkeit. Klicken Sie auf die Schaltflächen „OK“ und „Übernehmen“, um die letzten Änderungen zu speichern.
Methode Nr. 6: Laden Sie die Right Backup Anywhere-App herunter!
Der Wechsel zu alternativen Cloud-Speicherdiensten ist immer eine gute Idee. Laden Sie die Right Backup Anywhere-App herunter, um Ihre wichtigen Dateien und Daten, einschließlich Bilder, Videos, Dokumente, Audio und mehr, sicher zu speichern.
Lesen: 0