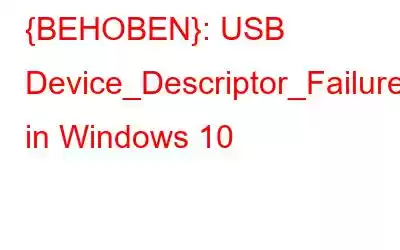Benutzer von Windows 10 haben kürzlich einen neuen unbekannten USB-Gerätefehler gemeldet, der plötzlich auftritt und alle 30 Sekunden viele Unannehmlichkeiten verursacht. Der Stoppcode lautet „Device_Descriptor_Failure“ oder „Device Descriptor Request Failed“ und das USB-Gerät weigert sich einfach, von Ihrem System erkannt zu werden. Der gleiche Windows 10-Fehler kann beim Anschließen Ihrer SD-Karte auftreten und Ihr PC kann die SD-Karte nicht richtig lesen. Glücklicherweise haben wir eine Fülle von Lösungen zur Lösung des Problems abgedeckt. Wenn Sie es verpasst haben, können Sie es hier nachlesen: Wie behebt man „SD-Karte nicht erkannt“ unter Windows?
Muss gelesen werden: Anzeichen, Ursachen und Möglichkeiten zur Reparatur einer beschädigten SD-Karte auf einem Windows 10-PC
Inhaltsverzeichnis: TEIL 1: Komplettlösung zur Behebung des USB Device_Descriptor_Failure-Fehlers in Windows 10 TEIL 2: Beste Problemumgehungen zur Behebung des USB-Gerätefehlers: Device_Descriptor_Failure TEIL 3: Video-Tutorial: Schritt-für-Schritt-Anleitung So reparieren Sie das Problem mit der fehlgeschlagenen GerätebeschreibungsanforderungTEIL 1: Komplettlösung zur Behebung des USB Device_Descriptor_Failure-Fehlers in Windows 10
Nun, die Aktualisierung von USB-Treibern ist eine der besten Lösungsmöglichkeiten Dieser nervige Windows 10-Stoppcode. Wenn auf Ihrem PC problematische USB-Treiber ausgeführt werden (möglicherweise veraltet, beschädigt, defekt oder fehlend), können Sie höchstwahrscheinlich den Device_Descriptor_Failure-Fehler in Windows 10 beobachten.
Wenn Sie ein Computerneuling sind und keine Ahnung haben, wie das geht Um fehlerhafte USB-Treiber zu reparieren oder zu ersetzen, wird dringend empfohlen, ein professionelles Treiberaktualisierungsprogramm wie Smart Driver Care zu verwenden. Es durchsucht Ihren Computer gründlich nach problematischen Gerätetreibern und Sie können diese mit wenigen Klicks sofort beheben. Um mehr über Smart Driver Care zu erfahren, können Sie sich die Rezension hier ansehen!
(Zeitlich begrenztes Angebot – lebenslang kostenlos Zugriff auf Fotobearbeitungssoftware (Photo Studio)
Wie installiere ich die am besten passenden USB-Treiber mit Smart Driver Care?
Nun, der einzige Scan hilft Ihnen dabei, Ihre derzeit installierten veralteten oder zu ersetzen fehlerhafte Treiber mit den neuesten und korrekten Versionen, alle von vertrauenswürdigen und offiziellen Quellen installiert.
SCHRITT 1 – Installieren und öffnen Sie Smart Driver Care auf Ihrem Windows-PC. Die Treiberaktualisierungssoftware ist mit fast allen Windows-Versionen hochkompatibel.
SCHRITT 2 – Klicken Sie bei den registrierten Versionen auf die Schaltfläche „Scan starten“, damit das professionelle Dienstprogramm zur Treiberaktualisierung Ihr System und Ihren Standort scannt te alle problematischen Treiber.
(Wenn Sie die kostenlose Version von Smart Driver Care verwenden, beachten Sie, dass Sie damit nur zwei Treiber pro Tag finden und aktualisieren können.)
SCHRITT 3 – Sie können die Liste der fehlerhaften Treiber durchgehen und die USB-Treiber finden, die sofortige Aufmerksamkeit erfordern. Sie können neben den defekten USB-Treibern auf die Schaltfläche „Aktualisieren“ klicken und diese einzeln aktualisieren. Oder Sie können einfach auf die Schaltfläche „Alle aktualisieren“ klicken, um alle Treiber auf einmal zu reparieren!
SCHRITT 4 – Die Installation und Ersetzung von Smart Driver Care dauert einige Augenblicke die neuesten USB-Treiber und andere fehlerhafte Treiberversionen.
Sobald Ihr PC ordnungsgemäß mit den neuesten Treibern kompatibel ist, können Sie das Problem mit der fehlgeschlagenen Gerätebeschreibungsanforderung hoffentlich beseitigen!
Das könnte Sie interessieren: Wie deaktiviere und aktiviere ich USB-Anschlüsse unter Windows 10?
TEIL 2: Beste Problemumgehungen zur Behebung des USB-Gerätefehlers: Device_Descriptor_Failure
Für die meisten Benutzer funktioniert die Aktualisierung der USB-Treiber wie ein Zauber, um diesen lästigen Stoppcode zu beheben. Für den Fall, dass Sie immer noch mit dem Teufelskreis des Device Descriptor Request Failed Problems zu kämpfen haben. Versuchen Sie es mit den folgenden Möglichkeiten:
Best Ways (2020) {Behoben}: USB-Gerätefehler: Device_Descriptor_Failure METHODE 1 – Netzteil erneut einsetzen. Falls das Problem durch das Netzteil verursacht wird, empfehlen wir Ihnen, das Netzteil erneut anzuschließen. METHODE 2 – Führen Sie die Fehlerbehebung aus. Die Ausführung der Fehlerbehebung für Hardware und Geräte kann eine praktische Lösung sein, um diesen Windows 10-Stoppcode zu beseitigen. Führen Sie die unten aufgeführten Schritte aus, um die Fehlerbehebung für die Geräte auszuführen. METHODE 3 – Deaktivieren Sie die USB-Einstellungen für selektives Anhalten. Das Deaktivieren der USB-Einstellungen für selektives Anhalten hat bei zahlreichen Windows-Benutzern dazu beigetragen, den lästigen USB-Gerätefehler zu beheben. Befolgen Sie also die folgenden Schritte, um das Problem zu beheben! METHODE 4 – Schnellstart deaktivieren Obwohl die Schnellstartfunktion darauf abzielt, Ihren PC schneller hochfahren zu lassen, haben mehrere Benutzer berichtet, dass sie dafür verantwortlich ist, dass externe USB-Geräte nicht von PCs erkannt werden. Deaktivieren wir es also vorübergehend und prüfen, ob es das Problem mit der fehlgeschlagenen Gerätedeskriptoranforderung behebt.METHODE 1 – Netzteil wieder einstecken
Befolgen Sie die Anweisungen sorgfältig:
SCHRITT 1 – Ziehen Sie den Netzstecker aus Ihrem Gerät.
SCHRITT 2 – Schließen Sie das Netzteil wieder an und starten Sie Ihren PC neu.
Schließen Sie nun das USB-Gerät an den USB-Port an und prüfen Sie, ob dadurch der USB Device_descriptor_fail behoben wird Ure Problem in Windows 10!
METHODE 2 – Führen Sie die Fehlerbehebung aus
Befolgen Sie die Anweisungen sorgfältig:
SCHRITT 1 – Navigieren Sie zu Windows 10 Suchfeld und suchen Sie nach Einstellungen zur Fehlerbehebung.
SCHRITT 2 – Wählen Sie das allererste Ergebnis aus, das oben auf dem Bildschirm angezeigt wird.
SCHRITT 3 – Klicken Sie im nächsten Fenster auf die Option „Alle anzeigen“, um die Kategorien korrekt zu erweitern.
Suchen Sie nun nach dem Menü „Hardware und Geräte“. Befolgen Sie die Anweisungen auf dem Bildschirm, um den Fehlerbehebungsprozess abzuschließen. Schließen Sie das USB-Gerät an den USB-Anschluss an und prüfen Sie, ob das Problem mit dem Stoppcode „Device_descriptor_failure“ in Windows 10 behoben wird!
METHODE 3 – Deaktivieren Sie die selektiven USB-Suspend-Einstellungen
Befolgen Sie die Anweisungen sorgfältig:
SCHRITT 1 – Gehen Sie zur Systemsteuerung und navigieren Sie zu den Energieoptionen.
SCHRITT 2 – Navigieren Sie zu den Planeinstellungen ändern und klicken Sie auf Erweiterte Energieeinstellungen ändern.
SCHRITT 3 – Gehen Sie zu den USB-Einstellungen > Doppelklicken Sie, um die Kategorie zu erweitern und die Einstellungen für selektives USB-Suspendieren zu finden > Doppelklicken Sie erneut und ändern Sie beide Einstellungen auf „Deaktiviert“.
Klicken Sie auf die Schaltfläche „OK“ und anschließend auf „Übernehmen“, um die Änderungen zu übernehmen.
METHODE 4 – Schnellstart deaktivieren
Befolgen Sie die Anweisungen sorgfältig:
SCHRITT 1 – Starten Sie das Ausführungsfenster. Sie können die Windows-Taste + R gleichzeitig drücken, um das Popup-Fenster „Ausführen“ aufzurufen. Geben Sie „Systemsteuerung“ ein und klicken Sie auf die Schaltfläche „OK“!
SCHRITT 2 – Navigieren Sie im nächsten Fenster zum Modul „System und Sicherheit“.
SCHRITT 3 – Gehen Sie nun zu den Energieoptionen.
SCHRITT 4 – Wählen Sie anschließend aus, was die Einschalttasten tun sollen im linken Bereich.
SCHRITT 5 – Klicken Sie nun auf die Option „Einstellungen ändern, die derzeit nicht verfügbar sind“.
SCHRITT 6 – Suchen Sie die Einstellungen zum Herunterfahren und deaktivieren Sie die Funktion „Schnellstart aktivieren“ (empfohlen). Klicken Sie auf die Schaltfläche „Änderungen speichern“ und starten Sie Ihren Computer erfolgreich neu.
Lassen Sie die Funktion vorübergehend deaktivieren und beobachten Sie, ob der Stoppcode „Device_Descriptor_Request_Failed“ unter Windows 10 immer noch auftritt. Sie können die Schnellstartfunktion auf die gleiche Weise aktivieren!
TEIL 3: Video-Tutorial: Schritt-für-Schritt-Anleitung zum Beheben eines fehlgeschlagenen Problems bei der Anforderung einer Gerätebeschreibung
Sie sind nicht daran interessiert, den gesamten Artikel zu lesen? Schauen Sie sich dieses kurze Video-Tutorial an und erfahren Sie, wie Sie dieses lästige Windows 10-Problem mit wenigen Klicks beheben können.
REL AKTIVIERTE ARTIKEL: Wie behebt man den Fehler „USB-Gerät nicht erkannt“ unter Windows 10? Die 10 besten USB-Port-Blocker-Software (2020) Die 10 besten bootfähigen USB-Tools für Windows im Jahr 2020 Wie aktiviert oder deaktiviert man USB-Ports in Windows 7 und 10? USB-Anschlüsse funktionieren unter Windows 10 nicht! Hier erfahren Sie, wie Sie das Problem beheben können.
Lesen: 0