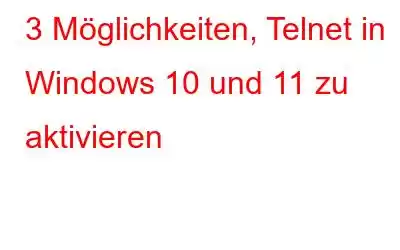Telnet ist ein leistungsstarkes Tool, mit dem Sie über ein Netzwerk eine Verbindung zu anderen Computern und Servern herstellen und Befehle auf diesen aus der Ferne ausführen können. Es gibt es schon seit Jahrzehnten und es wird von vielen Fachleuten für verschiedene Aufgaben eingesetzt, von der Diagnose von Netzwerkproblemen bis hin zur Automatisierung von Aufgaben. Wenn Sie mit Windows 10 oder 11 arbeiten, wird es Sie freuen zu erfahren, dass die Aktivierung von Telnet ein relativ unkomplizierter Vorgang ist. In diesem Artikel zeige ich Ihnen drei einfache Methoden, um Telnet in Windows 10 und 11 zu aktivieren.
Also ohne weitere Umschweife, fangen wir an.
So aktivieren Sie Telnet unter Windows PC?
Telnet steht für Terminal Network und ist ein Protokoll, das es schon seit langer Zeit gibt. Mit Telnet können Sie aus der Ferne Befehle auf anderen Computern oder Servern ausführen und auf diese zugreifen, als ob Sie direkt vor ihnen stünden. Im Grunde ist es so, als hätte man direkten Zugriff auf einen anderen Computer, auch wenn man kilometerweit entfernt ist. Dies kann äußerst nützlich sein, wenn Sie zur Fehlerbehebung auf einen anderen Computer zugreifen oder bestimmte Befehle ausführen müssen, die Sie auf Ihrem eigenen Computer nicht ausführen können.
Wenn Sie Windows 10 oder 11 verwenden, ist dies Telnet eigentlich standardmäßig deaktiviert, Sie müssen es also aktivieren, wenn Sie es verwenden möchten. Dazu können Sie diesen Methoden folgen:
Methode 1: Aktivieren Sie Telnet auf einem Windows-PC mithilfe der Eingabeaufforderung
Schritt 1: Klicken Sie auf „Suchen“. Symbol aus der Taskleiste und geben Sie den Befehl ein. Öffnen Sie nun die Eingabeaufforderung, indem Sie auf „Als Administrator ausführen“ klicken.
Schritt 2: Geben Sie genau diesen Befehl ein und Drücken Sie die Eingabetaste: dism /online /Enable-Feature /FeatureName:TeleClient
Methode 2: Aktivieren Sie Telnet unter Windows 11/10 mithilfe der Steuerung Panel
Schritt 1: Klicken Sie auf das Suchsymbol in der Taskleiste und geben Sie das Steuerelement ein. Öffnen Sie dann das Control Panel Klicken Sie auf Öffnen.
Schritt 2: Klicken Sie nun auf die Option Programme oder Programme und Funktionen.
Schritt 3: Tippen Sie in der oberen linken Ecke auf Windows-Funktionen aktivieren oder deaktivieren.
Schritt 4: Ein Popup-Fenster wird angezeigt. Scrollen Sie durch die Liste nach unten, wählen SieTelnet-Clientund drücken Sie die Taste OK-Taste.
Und falls Sie auf ein Problem stoßen Wenn Sie die Systemsteuerung unter Windows 11 öffnen, finden Sie hier eine entsprechende Anleitung.
Methode 3: Telnet unter Windows 10 und Windows 11 mit PowerShell aktivieren
Schritt 1: Klicken Sie in der Taskleiste auf das Suchsymbol, geben Sie die PowerShell ein und öffnen Sie sie, indem Sie auf Als Administrator ausführen klicken. strong>
Schritt 2: Geben Sie genau diesen Befehl ein und drücken Sie die Eingabetaste: Enable-WindowsOptionalFeature -Online -FeatureName -TelnetClient
Lesen Sie auch: So aktualisieren Sie Powershell unter Windows 11
Und machen Stellen Sie sicher, dass alles in Ordnung ist. Es ist immer eine gute Idee, Ihren PC anschließend neu zu starten. Sobald Sie Telnet aktiviert haben, können Sie es über die Eingabeaufforderung verwenden, indem Sie „Telnet“ gefolgt von der Adresse des Remote-Computers eingeben, zu dem Sie eine Verbindung herstellen möchten.
Zum Abschluss
Das sind also die drei Möglichkeiten, wie Sie Telnet auf Windows 10/11-PCs aktivieren können. Damals war es eine beliebte Wahl für Systemadministratoren. Aber jetzt hat sich die Sache weiterentwickelt und sie bevorzugen die Verwendung einer sichereren Option namens SSH. Der Grund dafür ist, dass Telnet einen großen Nachteil hat – es ist nicht sicher. Tatsächlich ist es ziemlich anfällig für einen Man-in-the-Middle-Angriff, eine Art Cyberangriff, bei dem ein Dritter die Kommunikation zwischen zwei Computern abfängt.
Und für solche Anleitungen und Tipps zur Fehlerbehebung & Tricks rund um Windows, Android, iOS und macOS folgen Sie uns auf Facebook, Instagram, Twitter und YouTube
Weiter lesen:
- So beheben Sie, dass PowerShell unter Windows 11 immer wieder auftaucht
- So beheben Sie, dass die Eingabeaufforderung unter Windows 11/10 nicht funktioniert
Lesen: 0