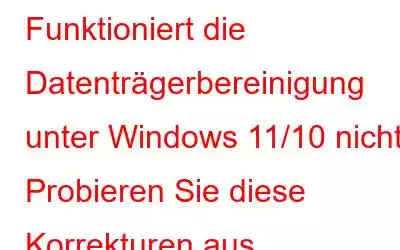Um Festplattenspeicher freizugeben, ist die Datenträgerbereinigung ein sehr nützliches Tool, da es Ihnen dabei hilft, unnötige Dateien zu entfernen. Es gibt Zeiten, in denen Sie erstaunt sein werden, wie viel Speicherplatz Sie freigeben können, indem Sie einfach die von der Datenträgerbereinigung angezeigten überflüssigen Elemente entfernen. Aus diesem Grund empfehlen Experten, das Dienstprogramm zur Datenträgerbereinigung einmal im Monat auszuführen.
Aber was ist, wenn die Datenträgerbereinigung nicht funktioniert oder jedes Mal abstürzt, wenn Sie versuchen, sie zu öffnen? Wenn Sie sich in dieser Situation befinden, finden Sie hier Möglichkeiten, das Problem zu beheben.
Was tun, wenn die Datenträgerbereinigung nicht funktioniert?
1. SFC-Scan ausführen
SFC oder System File Checker ist das integrierte Dienstprogramm von Microsoft, das Ihnen dabei helfen kann, Probleme mit Systemdateien zu identifizieren und zu beheben. Falls das Dienstprogramm zur Datenträgerbereinigung auf Ihrem Windows-Computer nicht funktioniert, können Sie einen SFC-Scan ausführen, indem Sie die unten aufgeführten Schritte ausführen:
2. Temporäre Dateien löschen
Beschädigte temporäre Dateien können der Grund dafür sein, dass das Dienstprogramm zur Datenträgerbereinigung auf Ihrem Windows-Computer nicht funktioniert. Nun kratzen Sie sich vielleicht den Kopf, wenn Sie denken, dass dies eine Zwickmühle ist, da temporäre Dateien nur mit der Datenträgerbereinigung bereinigt werden können. Keine Sorge, Sie können temporäre Dateien ganz einfach entfernen, indem Sie die folgenden einfachen Schritte befolgen:
3. Führen Sie die Windows Update-Problembehandlung aus.
Überraschenderweise hat die Ausführung der Windows Update-Problembehandlung bei vielen Benutzern funktioniert, deren Systemdatenträgerbereinigung nicht geöffnet wurde oder abstürzte. Hier haben wir Schritte für Benutzer von Windows 10 und Windows 11 aufgeführt –
Öffnen Sie in Windows 104. Verwenden Sie eine Alternative zur Datenträgerbereinigung
Wenn das Dienstprogramm zur Datenträgerbereinigung auf Ihrem Computer nicht funktioniert, heißt das nicht, dass Sie die Datenträgerprobleme so belassen sollten, wie sie sind. Sie können stattdessen ein effektives Bereinigungsprogramm eines Drittanbieters verwenden.
Advanced System Optimizer ist ein solches Dienstprogramm, das Ihnen bei der Bewältigung einer Vielzahl von Festplattenproblemen helfen kann. Werfen wir einen kurzen Blick auf die Art von Festplattenproblemen, die von Advanced System Optimizer behoben werden –
- Fragmente auf Ihren Laufwerken können die Durchlaufzeit Ihrer Festplatte beeinträchtigen.
- Überprüfen Festplatten beim Start und beheben Sie Festplattenprobleme
- Überprüfen Sie Dateien und Ordner, die den maximalen Speicherplatz auf Ihrem Computer belegen.
Während Sie die verschiedenen Tools unter Disk Cleaner & Optimizer erkunden können, wählen wir eines aus und sehen, wie es Ihnen bei der Bewältigung von Festplattenproblemen helfen kann. Hier haben wir die Disk Tools
Disk Tools – Eine Übersicht
„Disk Tools“ umfasst mehrere Tools Das kann Ihnen einen Überblick über die von Ihnen gewählte Festplatte geben. Sie können Einblicke in die Übertragungsrate, Zugriffszeit, Benchmarks usw. erhalten. „Disk Doctor“ ist jedoch ein Tool, das Ihnen dabei helfen kann, das von Ihnen gewählte Laufwerk und Dateisystem auf Probleme zu überprüfen. Es hilft Ihnen sogar dabei, sie problemlos zu lösen. Um es zu verwenden –
In wenigen Augenblicken sind alle Ihre Festplattenprobleme vorhanden und Sie können entsprechende Maßnahmen ergreifen um sie zu korrigieren.
5. R un DISM
DISM (Deployment Image Servicing and Management) gilt als eines der leistungsstärksten Windows-Diagnoseprogramme. Es kann Ihnen helfen, Einfrierungen, Abstürze und andere Windows-bezogene Fehler zu beseitigen.
DISM /Online /Cleanup-Image /RestoreHealth
Reinigen Sie Ihre Festplatte – auf die eine oder andere Weise
Auch wenn die Datenträgerbereinigung nicht funktioniert, stehen Ihnen jetzt alternative Möglichkeiten zur Verfügung Bereinigen Sie Ihre Festplatten. Teilen Sie uns mit, welche der oben genannten Methoden für Sie funktioniert hat. Für weitere informative Inhalte lesen Sie weiter WeTheGeek. Vergessen Sie nicht, uns auf Facebook, YouTube, Flipboard, Instagram zu folgen. >
Lesen: 0