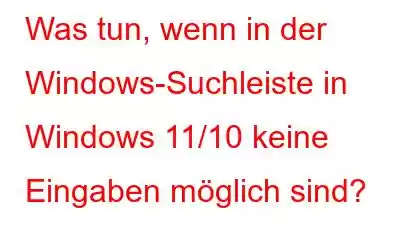In einem sind wir uns einig: Wir alle nutzen die Windows-Suchleiste mehrmals am Tag. Ganz gleich, ob es sich um eine Funktion, eine Einstellung, eine App, eine Datei oder was auch immer handelt, die Windows-Suchleiste ist so intelligent, dass sie genau das aufnimmt, was wir suchen, sobald wir mit der Eingabe des Namens beginnen. Wie cool ist das? Aber was ist, wenn Sie einfach nichts in die Windows-Suchleiste eingeben können?
Warum kann ich nichts in die Windows-Suchleiste eingeben?
Bevor wir uns mit den Lösungen befassen Ihnen bei der Behebung des Problems helfen kann, werfen wir zunächst einen kurzen Blick auf einige wahrscheinliche Gründe, warum dieses Problem auf Ihrem PC aufgetreten sein könnte:
Jetzt, in diesem Beitrag, Wir werden uns mit all diesen und einigen anderen Problemen befassen und das Problem beheben.
Was Sie tun können, wenn Sie nicht in der Lage sind, etwas in die Suchleiste einzugeben
Lösung Nr. 1 – Starten CTFMon
CTFMon beschäftigt sich mit alternativen Eingabe- und Sprachdiensten. Unter normalen Umständen wird es automatisch gestartet. In einigen Fällen kann es jedoch sein, dass dies nicht der Fall ist, beispielsweise wenn Sie keine Eingaben in die Windows-Suchleiste vornehmen können. Sie können dieses Problem lösen, indem Sie CTFMon automatisch starten, indem Sie die unten aufgeführten Schritte ausführen –
1. Öffnen Sie das Dialogfeld Ausführen, indem Sie die Tasten Windows + R eingeben.
2. Fügen Sie Folgendes ein –
C:\Windows\system32\ctfmon.exe
Lösung Nr. 2 – Starten Sie den Windows Explorer neu
Dies ist wahrscheinlich die beste Möglichkeit, Fehler in der Windows-Suchleiste zu beheben. Sie können es einfach über den Task-Manager neu starten. Die entsprechenden Schritte sind unten aufgeführt:
1. Öffnen Sie den Windows Explorer.
2. Öffnen Sie den Task-Manager, indem Sie Strg + Umschalt + Esc drücken
3. Klicken Sie mit der rechten Maustaste auf den Windows Explorer und klicken Sie auf Neustart.
Lösung Nr. 3 – Führen Sie einen Systemwiederherstellungspunkt aus
Eine Maßnahme, die Sie ergreifen können, wenn Sie nicht in der Lage sind, etwas in die Windows-Suchleiste einzugeben, besteht darin, Ihren Windows-PC auf einen Zeitpunkt zurückzusetzen, an dem er einwandfrei funktionierte. Dazu müssen Sie über einen Wiederherstellungspunkt verfügen.
Lösung Nr. 4 – Verwenden Sie den PowerShell-Befehl, um Standard-Apps neu zu installieren
Falls Sie nicht dazu in der Lage sind Um in die Windows-Suchleiste etwas einzugeben, können Sie zunächst alle Microsoft Apps neu registrieren. Dazu müssen Sie das starten administrative PowerShell wie in den unten genannten Schritten gezeigt –
1. Drücken Sie Windows + R, um das Dialogfeld Ausführen zu öffnen.
2. Geben Sie Powershell ein und drücken Sie die Eingabetaste.
3. Wenn das Powershell-Fenster geöffnet wird, geben Sie den folgenden Befehl ein:
Get-AppXPackage -AllUsers |Where-Object {$_.InstallLocation -like "*SystemApps*"} | Foreach {Add-AppxPackage -DisableDevelopmentMode -Register "$($_.InstallLocation)AppXManifest.xml"}
4. Drücken Sie die Eingabetaste.
5. Starten Sie Ihren Computer neu.
Wenn das Problem weiterhin besteht, öffnen Sie erneut Powershell wie oben gezeigt und geben Sie –
$manifest = (Get-AppxPackage Microsoft .WindowsStore).InstallLocation + 'AppxManifest.xml' ; Add-AppxPackage -DisableDevelopmentMode -Register $manifest
6. Drücken Sie die Eingabetaste
Lösung Nr. 5 – SFC ausführen
Beschädigte Systemdateien sind oft der Grund für eine Vielzahl von Windows- Verwandte Probleme und wenn Sie nicht in der Windows-Suchleiste etwas eingeben können, besteht die Möglichkeit, dass beschädigte Systemdateien vorhanden sind, die die Funktionalität Ihres Windows-Betriebssystems beeinträchtigen. Um dies zu beheben, können Sie einen einfachen Eingabeaufforderungsbefehl ausführen und das Problem beheben –
1. Klicken Sie mit der rechten Maustaste auf Start.
2. Wählen Sie Terminal (Admin).
3. Klicken Sie auf Ja, wenn die UAC-Eingabeaufforderung angezeigt wird.
4. Wenn sich das administrative Powershell-Fenster öffnet, geben Sie sfc /scannow ein.
Lösung Nr. 6 – Verwenden Sie ein Drittanbieter-Tool
Apropos beschädigte Systemdateien und andere Arten von Problemen: Es gibt Zeiten, in denen einige häufig auftretende PC-Probleme so tief verwurzelt sind, dass Sie die Hilfe eines Spezialtools benötigen, um sie zu identifizieren und zu beheben. Advanced System Optimizer ist ein solches Tool, das Ihnen bei der Behebung all dieser Probleme helfen kann.
Wie verwende ich Advanced System Optimizer, um häufige Probleme zu beheben?1. Laden Sie Advanced System Optimizer herunter, führen Sie es aus und installieren Sie es.
2. Klicken Sie auf der linken Seite auf Smart PC Care.
3. Klicken Sie rechts auf Scan starten.
4. Warten Sie, bis der Scan abgeschlossen ist.
5. Sobald der Scan abgeschlossen ist, listet Advanced System Optimizer alle Probleme und Maßnahmen auf, die Sie zu deren Behebung ergreifen können.
Sobald Sie die Probleme behoben haben, starten Sie Ihren Computer neu Überprüfen Sie, ob Sie jetzt in der Windows-Suchleiste etwas eingeben können oder nicht.
Lösung Nr. 7 – Aktivieren Sie den Touch-Tastatur- und Handschriftdienst.
Ein weiterer Fix, der funktioniert hat Für Benutzer, die mit dem gleichen Problem konfrontiert sind, stellt sich heraus, dass sie die Touch-Tastatur und den Handschriftdienst aktiviert haben und kurz darauf wieder in der Windows-Suchleiste etwas eingeben konnten. Hier sind die Schritte dazu –
1. Klicken Sie mit der rechten Maustaste auf Start.
2. Wählen Sie Computerverwaltung.
3. Doppelklicken Sie auf Dienste und Anwendungen.
4. Doppelklicken Sie auf der rechten Seite auf Dienste.
5. Suchen Sie auf der rechten Seite den Touch-Tastatur- und Handschrift-Panel-Dienst.
6. Klicken Sie mit der rechten Maustaste darauf und wählen Sie Eigenschaften.
7. Klicken Sie auf das Dropdown-Menü Starttyp und wählen Sie Automatisch aus.
8. Klicken Sie auf Start.
Lösung Nr. 8 – Überprüfen Sie Ihren Computer auf Malware
Als umsichtiger Benutzer, wenn Sie nicht in der Lage sind, die Windows-Suche einzugeben Obwohl Sie alle oben genannten Methoden ausprobiert haben, sollten Sie jedoch nicht davon absehen, einen Antiviren-Scan durchzuführen. Auf diese Weise können Sie erkennen, ob eine drohende bösartige Bedrohung vorliegt, die angegangen werden muss und andernfalls die Funktionalität Ihres Windows-PCs beeinträchtigen könnte.
Auf die Plätze, los geht’s!So sollte es sein. Wir hoffen, dass Sie nach dem Ausprobieren der oben genannten Lösungen nun wie zuvor in die Windows-Suche eingeben können. Und wenn ja, teilen Sie uns bitte mit, welche der oben genannten Korrekturen für Sie funktioniert hat. Für weitere Inhalte dieser Art lesen Sie weiter WeTheGeek. Sie finden uns auch auf Facebook, Pinterest, YouTube, Instagram und Twitter >.
Lesen: 8