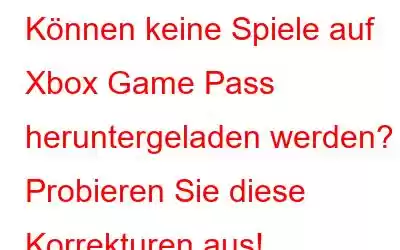Xbox Game Pass für PC ist ein High-End-Mitgliedschaftsdienst, der Kunden Zugriff auf eine Vielzahl bekannter Videospiele bietet. Aber lohnt es sich, 15 $ im Monat zu bezahlen, wenn man die im Xbox Game Pass enthaltenen PC-Spiele nicht einfach herunterladen kann? Daher haben wir hier mehrere Fixes beigefügt, die Ihnen bei der Behebung des Problems helfen werden.
Lesen Sie auch: Xbox App kann Laufwerk nicht auswählen: 8 Möglichkeiten, das Problem zu beheben
Xbox-Spiel Download-Probleme bestehen? Hier sind die Lösungen!
Hier ist eine Liste aller potenziellen Korrekturen, die Ihnen bei der Behebung dieses Game Pass-Problems unter Windows helfen werden.
Methode 1: Ändern Sie die Regionseinstellungen.
Oft haben diese Spiele eine regionale Beschränkung, wenn sie beim Xbox Game Pass registriert sind. Wenn Sie aus Großbritannien kommen und einen Xbox Game Pass für die USA besitzen, können Sie daher möglicherweise nicht auf einige Spiele zugreifen.
Schritt 1: Ganz einfach Klicken Sie mit der rechten Maustaste auf das Windows-Symbol in der Taskleiste und wählen Sie „Einstellungen“.
Schritt 2: Navigieren Sie zu „ Registerkarte „Zeit & Sprache im linken Bereich.
Schritt 3: Klicken Sie als Nächstes auf „Sprache & Region“ im rechten Bereich.
Schritt 4: Suchen Sie das Land oder Region-Einstellung jetzt. Wählen Sie zu diesem Zeitpunkt einfach „USA“ aus der Liste als Land oder Region aus.
Schritt 5: Schließen Sie anschließend einfach die Einstellungen. Sie sollten jetzt auf alle in der US-Region verfügbaren Xbox-Spiele zugreifen können.
Lesen Sie auch: 4 Sicherheitstipps, um Ihr Xbox-Konto sicherer zu machen
Methode 2: Store-Cache zurücksetzen
Manchmal beeinträchtigen temporäre Dateien wie der Cache die normale Funktion von Apps. Und das könnte bei Ihrer Xbox-App der Fall sein. Die Lösung ist einfach und beinhaltet das Zurücksetzen Ihres Store-Cache.
Schritt 1: Klicken Sie auf Win + R, um RUN zu öffnen >Befehlsfeld.
Schritt 2: Geben Sie „wsreset“ in das Textfeld ein und klicken Sie auf die Schaltfläche „OK“.
Schritt 3: Das Eingabeaufforderungsfenster erscheint für den Bruchteil einer Sekunde auf Ihrem Bildschirm und der Microsoft Store wird geöffnet.
Hinweis: Dadurch wird der Cache im Zusammenhang mit dem Microsoft Store geleert und Sie sollten in der Lage sein, Ihr gewünschtes g herunterzuladen und abzuspielen ame.
Lesen Sie auch: So beheben Sie, dass die Xbox One beim grünen Ladebildschirm hängen bleibt
Methode 3: Verwenden Sie die Windows Store App-Fehlerbehebung
Microsoft hat bereitgestellt Eine Reihe von Fehlerbehebungsfunktionen für alle Benutzer des Windows-Betriebssystems, die dabei helfen können, bestimmte Fehler und Probleme zu erkennen und zu beheben. Eine dieser Fehlerbehebungen ist der Windows Store-App gewidmet. Sehen wir uns die Schritte zur Verwendung dieser Fehlerbehebung an:
Schritt 1: Drücken Sie Win + I, um die App Einstellungen zu öffnen .
Schritt 2: Klicken Sie im linken Bereich auf die Registerkarte System.
Schritt 3: Scrollen Sie nun nach unten und suchen Sie die Option Fehlerbehebung im rechten Bereich.
Schritt 4: Klicken Sie auf Weitere Fehlerbehebungen.
Schritt 5: Scrollen Sie nach unten und Sie finden die „Windows Store Apps“ Fehlerbehebung.
Schritt 6: Klicken Sie daneben auf die Schaltfläche Ausführen und befolgen Sie die Anweisungen auf dem Bildschirm.
Lesen Sie auch: So spielen Sie Xbox-Spiele auf iPhone und iPad
Methode 4: Verwenden Sie eine WLAN-/No-Limit-Verbindung
Bei einer getakteten Verbindung werden diese Spiele normalerweise nicht von selbst heruntergeladen. Daher sollten Sie die gemessene Verbindungsoption deaktivieren oder WLAN auf dem System einrichten.
Schritt 1: Drücken Sie Win + X, um Windows Power zu öffnen Menü und klicken Sie auf Einstellungen.
Schritt 2: Klicken Sie anschließend links auf die Registerkarte „Netzwerk & Internet“. Bereich.
Schritt 3: In der rechten Spalte können Sie sehen, welche Internetverbindung Ihr Gerät verwendet.
Schritt 4: Der Modus „Metered Connection“ sollte nun auf „Aus gesetzt sein.
Schritt 5: Versuchen Sie anschließend noch einmal, die Xbox Game Pass-Spiele herunterzuladen.
Lesen Sie auch: Beste Möglichkeiten, den Fehler „Xbox Game Bar Record Button ausgegraut“ zu beheben
Methode 5: Store-App reparieren oder zurücksetzen
Durch das Zurücksetzen des Microsoft Store können verschiedene Probleme beim Herunterladen oder Installieren von Apps, Abstürze, Aktualisierungsfehler und Anmeldeprobleme behoben werden. Es leert den Cache, entfernt beschädigte Dateien und stellt die Standardeinstellungen für ein besseres Benutzererlebnis wieder her. Dies kann Ihnen sicherlich dabei helfen, Probleme mit Xbox Game Pass zu beheben.
Schritt 1: Drücken Sie W in + S, um das Feld Windows-Suche zu öffnen.
Schritt 2: Geben Sie Programme hinzufügen oder entfernen ein und klicken Sie auf das Ergebnis Beste Übereinstimmung.
Schritt 3: Eine alphabetisch geordnete Liste der auf Ihrem PC installierten Apps wird angezeigt erscheint nun auf Ihrem Bildschirm.
Schritt 4: Scrollen Sie nach unten, bis Sie Microsoft Store finden.
Schritt 5: Klicken Sie auf die drei Punkte daneben und dann auf Erweiterte Optionen.
Schritt 6: Scrollen Sie nun nach unten, bis Sie die Option Reparieren finden, und klicken Sie darauf.
Schritt 7: Überprüfen Sie, ob das Problem vorliegt wurde behoben. Andernfalls klicken Sie auf die Schaltfläche Zurücksetzen.
Überprüfen Sie nun, ob Sie die Xbox Game Pass-PC-Titel herunterladen können, indem Sie den Store starten und sich mit Ihrem Microsoft-Konto anmelden. Dies sollte Ihr Problem beheben.
Lesen Sie auch: So verwenden Sie Xbox Game Pass unter Windows 10
Können Sie Spiele mit Ihrem Xbox Game Pass herunterladen?
Die Verwendung des Xbox Game Pass kann aufgrund der von Microsoft angewandten geografischen Beschränkungen manchmal schwierig sein. Mit den oben genannten Schritten können Sie jedoch die von Xbox im Microsoft Store angebotenen Spiele legal herunterladen und spielen.
Bitte lassen Sie es uns in den Kommentaren unten wissen, wenn Sie Fragen oder Empfehlungen haben. Gerne unterbreiten wir Ihnen eine Lösung. Wir veröffentlichen regelmäßig Ratschläge, Tricks und Lösungen für häufig auftretende technische Probleme. Sie finden uns auch auf Facebook, Twitter, YouTube, Instagram, Flipboard >und Pinterest.
Empfohlene Lektüre:
- 5 beste Lösungen für DNS, das Xbox-Servernamen nicht auflöst
- Beste Möglichkeiten, den Fehler „Ausgegraute Aufnahmeschaltfläche der Xbox Game Bar“ zu beheben
- So beheben Sie den Xbox One-Fehler „Double NAT Detected“
- Die 10 besten Xbox 360-Emulatoren für PC im Jahr 2023
- So spielen Sie Xbox 360-Spiele auf dem PC
Lesen: 4