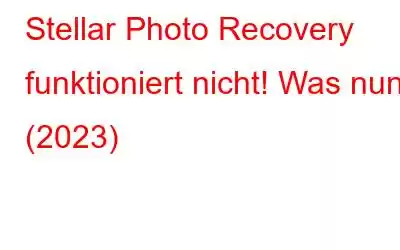Stellar Photo Recovery ist zweifellos eine der beliebtesten Bildwiederherstellungslösungen auf dem Markt, mit der Benutzer verlorene oder gelöschte Schnappschüsse von beschädigten, formatierten und verschlüsselten Geräten retten können. In seltenen Fällen kann es jedoch vorkommen, dass das Programm während der Fotowiederherstellung hängen bleibt oder sich einfach weigert, die wiederhergestellten Bilder ordnungsgemäß zu öffnen.
In letzter Zeit wurden diese Probleme von mehreren Windows-Benutzern in beliebten Foren gemeldet. Dies veranlasste Benutzer dazu, nach effektiven Lösungen zu suchen, um das Problem „Wiederhergestellte Bilder lassen sich bei Verwendung von Stellar Photo Recovery nicht öffnen“ zu beheben. Lassen Sie uns also ohne weitere Umschweife die potenziellen Probleme verstehen, mit denen Sie möglicherweise konfrontiert sind, sowie eine Liste mit Tipps und Lösungen, die Sie implementieren können, um Probleme bei der Verwendung von Stellar Photo Recovery zu vermeiden.
Muss gelesen werden: Stellar Data Recovery Review 2022: Funktionen, Vor- und Nachteile, Preise und Rezensionen
Warum reagiert Stellar Photo Recovery nicht mehr?
Nun, es könnte mehrere Gründe geben, die mit der Systemhardware zusammenhängen & Software, die dazu führen kann, dass Stellar Photo Recovery nicht mehr funktioniert. Wenn während des Scan- oder Wiederherstellungsvorgangs eine lose Verbindung zwischen dem Speicherlaufwerk und Ihrem Computer besteht, besteht eine hohe Wahrscheinlichkeit, dass die Software überhaupt nicht mehr reagiert. Daher müssen Sie sicherstellen, dass alle Kabel ordnungsgemäß angeschlossen sind, und die angeschlossenen Laufwerke nicht bewegen, bis das Fotowiederherstellungstool seinen Vorgang abgeschlossen hat.
Warum werden wiederhergestellte Dateien nach der Verwendung von Stellar Photos Recovery nicht normal geöffnet?
Einer der Hauptgründe für eine fehlerhafte Fotowiederherstellung ist die Beschädigung von Dateien. Falls Ihre Bilder bereits beschädigt waren, bevor sie verloren gingen, oder teilweise auf irgendeine Weise überschrieben wurden, kann es bei der Verwendung von Stellar Photos Recovery zu Problemen kommen. Darüber hinaus kann das Problem auch auf einen Virenbefall oder eine Malware-Infektion zurückzuführen sein.
Jetzt haben Sie eine bessere Wahl als „Stellar Photo Recovery“!
Don Sie möchten keine Zeit mit der Fehlerbehebung verbringen? Wie wäre es, wenn Sie eine Alternative zu Stellar Photo Recovery ausprobieren? Der Markt bietet unzählige Möglichkeiten, professionelle Lösungen zur Bildwiederherstellung auszuwählen. Unsere Empfehlung besagt, dass Photos Recovery von Systweak Software ein zuverlässiges und vertrauenswürdiges Programm ist, das zum gründlichen Scannen Ihrer Festplatte und anderer Wechselspeichergeräte entwickelt wurde, um verlorene, gelöschte und fehlende Fotos in kürzester Zeit wiederherzustellen.
< p data-eventsource=" DownloadNow_post_button">
Das Windows-Programm verwendet fortschrittliche Algorithmen, die eine außergewöhnliche Wiederherstellung gewährleisten, unabhängig davon, wie die Fotos ursprünglich gelöscht wurden. Es unterstützt beliebte Dateiformate wie JPG, JPEG, BMP, PNG, GIF, TIFF, TIF, JFIF, JP2, RAW und auch Rasterfotos.
HIGHLIGHTS: Fotos wiederherstellen
- Intuitive Benutzeroberfläche.
- Unterstützt die Wiederherstellung fast aller Fotodateiformate.
- Unterstützt verschiedene Dateisysteme wie FAT, FAT 32, NTFS usw.
- Kann Bilder von internen und externen Speichermedien wiederherstellen.
- Vorschau vor der Wiederherstellung.
- Hohe Kompatibilität: Windows 10/8.1/8/7 (sowohl 32 Bit als auch 64 Bit)
Um mehr über Photos Recovery zu erfahren, klicken Sie hier!
9 Korrekturen für „Wiederhergestellte Bilder lassen sich bei Verwendung von Stellar Photo Recovery nicht öffnen.“ ' Problem
Hier ist die Liste der Lösungen, die Ihnen helfen können, häufige Probleme zu vermeiden, die bei der Verwendung von Stellar Photo Recovery auf einem Windows-PC auftreten.
1. Um Inkompatibilitätsprobleme zu vermeiden
Bevor Sie eine Software verwenden, wird dringend empfohlen, dass Sie die Mindestsystemanforderungen erfüllen, um eine ordnungsgemäße Funktion auf dem jeweiligen von Ihnen verwendeten Gerät sicherzustellen.
Systemanforderungen : Stellar Photo Recovery (Version 11.1.0.0)
Prozessor: Intel-kompatibel (x86, x64)
RAM: Für Windows – mindestens 4 GB (8 GB empfohlen)
Festplatte: 250 MB freier Speicherplatz
Betriebssystem: Windows 10 / Windows 8.1 / Windows 8 / Windows 7
2. Um Datenbeschädigungen oder Softwareabstürze zu vermeiden
Stellen Sie beim Speichern der wiederhergestellten Bilder sicher, dass Sie ein anderes Ziel auswählen (von dem aus, wo die Bilder ursprünglich verloren gingen).
3. Um Störungen bei der Verwendung des Tools zu vermeiden
Trennen Sie einfach alle nicht unbedingt benötigten USB-Geräte, die an den PC angeschlossen sind. Beispiel: Trennen Sie Peripheriegeräte wie Drucker, USB-Dongles usw. vom Computer.
4. Um ein erfolgreiches Scannen und Wiederherstellen sicherzustellen
Stellen Sie sicher, dass Sie Stellar Photo Recovery mit „Administratorrechten“ ausführen. Navigieren Sie dazu zur Software, klicken Sie mit der rechten Maustaste darauf und wählen Sie „Als Administrator ausführen“.
5. Um Konflikte beim Zugriff auf Dateien zu vermeiden
Versuchen Sie, alle im Hintergrund laufenden Anwendungen zu schließen, um Probleme beim Zugriff auf Bilder zu vermeiden. Dadurch werden alle Ressourcenkonflikte zwischen Apps beseitigt.
6. Versuchen Sie, eine „selektive Wiederherstellung“ durchzuführen, um das Problem „Wiederhergestellte Bilder lassen sich nicht öffnen“ zu beheben.
Befolgen Sie die Anweisungen, um „Wiederhergestellte Fotos können bei Verwendung von Stellar nicht geöffnet werden“ zu beheben.
- Gehen Sie im Haupt-Dashboard zur Registerkarte „Erweiterte Einstellungen“.
- Eine Liste mit Dateiformatoptionen wird auf dem Bildschirm angezeigt. Wählen Sie einfach das Dateiformat aus, das Sie wiederherstellen möchten, und klicken Sie auf die Schaltfläche „Schließen“.
- Folgen Sie den Wiederherstellungsanweisungen auf dem Bildschirm. Mit dieser Methode sucht das Programm nur nach den Dateiformaten, die Sie ausgewählt haben.
Hoffentlich hilft Ihnen diese Problemumgehung dabei, eine reibungslose Bildwiederherstellung durchzuführen, während Sie Stellar Photo Recovery unter Windows verwenden PC.
7. Sorgen Sie für ausreichend Speicherplatz auf dem Ziellaufwerk
Um wiederhergestellte Daten unterzubringen, schaffen Sie Platz auf dem Ziellaufwerk oder -volume. Wenn Sie keinen zusätzlichen Speicherplatz schaffen können, empfehlen wir die Verwendung eines externen Speichergeräts als ultimatives Ziel zum Speichern wiederhergestellter Dateien.
Zusätzlicher Tipp
Tipp des Autors: Ausführen ein professioneller Duplicate File Finder & Remover, der Ihren Speicherplatz aufräumt und wertvollen Platz zum Speichern anderer Dateien zurückgewinnt
8. Verwenden Sie die Komprimierungsfunktion in Stellar Photo Recovery.
Beim Versuch, eine große Sammlung von Schnappschüssen auf einmal zu retten, kann es passieren, dass die Software dazwischen hängen bleibt. Dies ist in der Regel auf schlechte Lese-/Schreibgeschwindigkeiten der Festplatte und unzureichenden Speicherplatz zurückzuführen. Versuchen Sie daher, Ihre Daten zu komprimieren, um Platz zu sparen. Alles, was Sie tun müssen, ist:
- Wenn Sie auf die Schaltfläche „Wiederherstellen“ klicken, erscheint ein Popup auf dem Bildschirm, in dem Sie aufgefordert werden, den Zielort zu durchsuchen, an dem Sie die wiederhergestellten Schnappschüsse speichern möchten.
- Klicken Sie im selben Popup-Menü auf „Erweiterte Einstellungen“ und klicken Sie auf die Option „Zip-Datei erstellen“. (Sie können Dateien einzeln oder als einzelne Datei komprimieren.)
Klicken Sie auf die Schaltfläche „OK“ und klicken Sie auf „Speichern starten“, um den Komprimierungs- und Dateispeichervorgang in Stellar Photo Recovery abzuschließen. Hoffentlich werden Sie nicht mehr mit Fehlern wie „Wiederhergestellte Bilder lassen sich bei Verwendung von Stellar Photo Recovery nicht öffnen“ konfrontiert!
9. Wenden Sie sich an das Support-Team von Stellar Photo Recovery.
Falls Ihnen keine der Lösungen bei der Lösung von Scan- und Dateiöffnungsproblemen geholfen hat, empfehlen wir Ihnen, sich an das Support-Team des Unternehmens zu wenden. Sie werden es können Weitere Informationen zu diesem Thema.
FazitDas war also alles! Konnten Sie häufige Probleme beheben, die bei der Verwendung von Stellar Photos Recovery auftreten? Wenn nicht, empfehlen wir unseren Lesern dringend, auf eine bessere Bildwiederherstellungslösung umzusteigen, die ein nahtloses Erlebnis bietet und gleichzeitig frustrierende Datenverlustszenarien bewältigt. Die Empfehlung von WeTheGeek ist Photos Recovery von Systweak. Weitere Optionen finden Sie in unserer Liste der 15 besten Fotowiederherstellungssoftware zur Wiederherstellung verlorener Fotos! Wenn Sie die für Sie am besten geeignete Option gefunden haben, teilen Sie Ihre Erfahrungen unten in den Kommentaren!
RELEVANTE THEMEN: Kann ich gelöschte Fotos auf einem Android-Gerät wiederherstellen? Wie stellt man gelöschte Fotos aus Google Fotos wieder her? Beste Fotoverwaltungssoftware zum Organisieren digitaler Fotos Wie stellt man dauerhaft gelöschte Dateien, Fotos und Ordner unter Mac OS wieder her? Wie lösche ich doppelte Fotos auf einem Flash-Laufwerk in Windows 10?
Lesen: 0