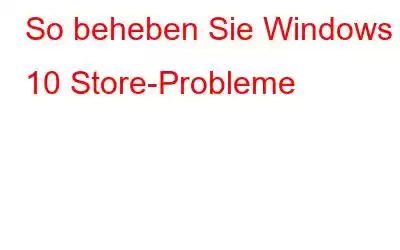Der Windows Store ist der offizielle Online-Marktplatz, um Microsoft-Anwendungen auf Ihren Computer zu laden. Manchmal kann es bei der Nutzung des Stores oder der dortigen Apps zu Problemen kommen. Heute schlagen wir die 5 besten Möglichkeiten zur Behebung von Windows 10 Store-Problemen vor:
1. Fehlerbehebung:
Der wichtigste Schritt zur Lösung eines Problems besteht darin, dem Fehlerbehebungstool die Möglichkeit zu geben, es zu beheben. Microsoft bietet eine Fehlerbehebung an, die alle Probleme scannt und erkennt, die die ordnungsgemäße Funktion von Windows Store beeinträchtigen könnten. Dann werden sie, wenn möglich, automatisch behoben.
Sie können den Troubleshooter kostenlos von der offiziellen Website von Microsoft herunterladen. Abhängig von der Version Ihres Betriebssystems müssen Sie die spezifische Fehlerbehebung herunterladen.
Öffnen Sie einfach die Datei mit dem Diagnose-Fehlerbehebungs-Assistenten, folgen Sie dem Assistenten Schritt für Schritt und klicken Sie auf Weiterum die einzelnen Phasen zu durchlaufen.
Wenn das Problem erkannt wird, versucht der Troubleshooter, es mithilfe der verfügbaren Ressourcen zu beheben.
2. Store-Cache:
Ob es sich um ein Smartphone oder einen Computer handelt, es hilft immer, Caches zu entfernen. Das Löschen der Caches des Stores kann bei der Lösung der Probleme bei der Installation und Aktualisierung von Apps hilfreich sein. Das dauert nur eine Minute und ist selbst für unerfahrene Benutzer ein Kinderspiel.
Sie müssen die Windows-Taste mit dem Buchstaben R (Windows + R) drücken, um das Ausführungsfenster zu öffnen, und geben Sie wsreset ein. exe und klicken Sie auf OK. Es öffnet sich eine leere Eingabeaufforderung – dies ist die Reinigungszeit. Nach etwa zehn Sekunden schließt sich das schwarze Fenster und der Store öffnet sich automatisch; Los geht's.
3. Bearbeiten Sie die Registrierung:
Diese Option funktioniert, wenn beim Starten des Windows Store, Aktualisieren und Installieren der App ein Verbindungsfehler auftritt. Wenn ein Verbindungsfehler auftritt, sollten Sie in Erwägung ziehen, zur Registrierung zu gehen. Bitte befolgen Sie den Schritt hier sorgfältig, da eine falsche Bearbeitung in der Registrierung zu weiteren Problemen führen kann.
Sie müssen „Ausführen“ (Windows-Taste + R) öffnen, regedit eingeben und klicken auf OK. Sie können die Registrierung Ihres Computers sehen. Navigieren Sie mithilfe der Ordner auf der linken Seite zum folgenden Pfad:
HKEY_LOCAL_MACHINE\SOFTWARE\Microsoft\WindowsNT\CurrentVersion\NetworkList\Profiles
Klicken Sie mit der rechten Maustaste auf Profile, wählen Sie Berechtigungen und klicken Sie auf Erweitert. Aktivieren Sie das Kontrollkästchen „Alle Berechtigungseinträge für untergeordnete Objekte durch vererbbare Berechtigungseinträge von diesem Objekt ersetzen“. Objekt“ und klicken Sie auf „OK“. Wenn Sie fertig sind, starten Sie das System neu. Hoffentlich ist das Problem behoben.
4. Setzen Sie die Windows Update-Komponenten zurück:
Wenn das Problem weiterhin besteht, sollten Sie versuchen, die Windows Update-Komponenten zurückzusetzen. Glücklicherweise können Sie dafür die Fehlerbehebung verwenden, indem Sie sie direkt von der Microsoft-Supportseite herunterladen. Stellen Sie sicher, dass Sie je nach Betriebssystem die richtige Version herunterladen.
Nachdem die Fehlerbehebung heruntergeladen wurde, starten Sie das Programm und klicken Sie auf „Weiter“, um den Vorgang durchzuführen. Es muss jedes Problem nach Möglichkeit automatisch erkennen und beheben.
5. Registrieren Sie den Windows Store erneut:
Da der Windows Store nicht deinstalliert werden kann, erscheint die erneute Registrierung auf Ihrem System direkt daneben. Sie müssen eine Systemsuche nach dem Begriff „Powershell“ (eine Skriptumgebung zur Automatisierung von Aufgaben) durchführen. Klicken Sie mit der rechten Maustaste auf das Ergebnis und wählen Sie Als Administrator ausführen.
Wenn ja Geben Sie unter Windows 10 Folgendes ein und drücken Sie dann die Eingabetaste:
& {$manifest = (Get-AppxPackage Microsoft.WindowsStore).InstallLocation + '\AppxManifest.xml' ; Add-AppxPackage -DisableDevelopmentMode -Register $manifest
Wenn Sie fertig sind, schließen Sie PowerShell und öffnen Sie die Windows Store-App. Das Problem sollte behoben sein.
Insgesamt mag die Behebung von Windows 10 Store-Problemen etwas schwierig erscheinen, in der Praxis ist sie jedoch recht einfach. Um auf der sicheren Seite zu sein, empfehlen wir Ihnen, einen Systemwiederherstellungspunkt zu erstellen, bevor Sie diese Änderungen anwenden. Falls es Ihnen schwer fällt, den Anweisungen zu folgen, ziehen Sie in Betracht, einen zuverlässigen technischen Supportanbieter anzurufen.
Lesen: 0