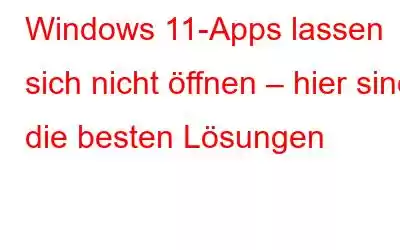Windows 11 ist ohne Apps unvollständig. Es gibt eine ganze Welt von Apps, die Sie installieren und Ihr Erlebnis auf ein ganz neues Niveau heben können. Sie können beispielsweise mit Hilfe einiger der besten Browser im World Wide Web surfen, Medien über eine Vielzahl von Mediaplayern abspielen, verschiedene Aufgaben an PDF-Dokumenten ausführen und Ihre Produktivität steigern, während Sie mit ihnen jonglieren. Es gibt so viel, was Apps für Sie tun. Was aber, wenn Sie versuchen, eine App zu öffnen, diese sich jedoch nicht auf Ihrem Windows 11/10-PC öffnen lässt?
Zaudern Sie nicht, wenn Sie in einer solchen Situation stecken. Angenommen, Sie wissen nicht, was Sie mit Windows-Apps tun sollen, die sich einfach nicht öffnen lassen, und möchten jetzt die Lösung, dann ist dies der Blog, nach dem Sie gesucht haben. Weiter lesen!
So beheben Sie das Problem, dass sich Windows 11-Apps nicht öffnen lassen
1. Starten Sie Ihren Computer neu
Wenn sich Ihre Apps nicht auf Ihrem Windows 11-PC öffnen lassen, sollten Sie als Erstes Ihren Computer neu starten. Dies würde den unnötigen Cache leeren, Ihren Arbeitsspeicher auffrischen und möglicherweise alle Systemprobleme beseitigen, die dazu führen, dass Ihre Apps auf Ihrem Windows 11-Computer nicht geöffnet werden.
2. Führen Sie die Fehlerbehebung für Microsoft Store-Apps aus.
Möglicherweise ist der Microsoft Store Ihre Anlaufstelle, von der aus Sie eine Vielzahl von Apps auf Ihrem Computer installieren. Wenn sich also eine Microsoft Store-App auf Ihrem Windows-Computer nicht öffnen lässt, können Sie Windows selbst um Hilfe bitten. Und wie? Mithilfe der Problembehandlung für Microsoft Store-Apps. Sehen wir uns die Schritte an, wie dies bewerkstelligt werden kann –
1. Drücken Sie Windows + I und öffnen Sie die Einstellungen
2. Scrollen Sie auf der rechten Seite nach unten und klicken Sie auf Fehlerbehebung
3. Klicken Sie auf „Andere Fehlerbehebungen“
4. Scrollen Sie nach unten, suchen Sie nach Windows Store-Apps und klicken Sie dann auf die Schaltfläche „Ausführen“.
Nachdem das Problem erkannt wurde, wird der Troubleshooter die nächsten Schritte vorschlagen. Befolgen Sie die Anweisungen auf dem Bildschirm. Überprüfen Sie nun, ob Sie die Apps auf Ihrem Windows-PC öffnen können.
3. Aktualisieren Sie Ihre Apps
Wir können nicht genug betonen, wie wichtig es ist, nicht nur das Betriebssystem, sondern auch Apps zu aktualisieren. Wenn sich eine App auf Ihrem Windows 11-Computer nicht öffnen lässt, ist sie wahrscheinlich veraltet und funktioniert daher nicht für Windows 11.
Falls Sie also eine solche problematische App gefunden haben, die sich nicht öffnen lässt Windows-PC, aktualisieren Sie ihn und prüfen Sie dann, ob die App geöffnet wird oder nicht. Im oben genannten Link haben wir auch die verschiedenen Möglichkeiten besprochen, mit denen Sie kann alle Apps auf Ihrem Windows-Desktop oder Laptop aktualisieren.
Eine der besten Möglichkeiten, Apps allgemein zu aktualisieren, ist beispielsweise die Verwendung einer Software-Updater-App wie Systweak Software Updater.
Was ist Systweak Software Updater?
Es handelt sich um ein Tool, das Ihren Computer nach veralteten Anwendungen durchsucht und Ihnen dabei hilft, diese mit einem Klick zu aktualisieren. Das Tool kategorisiert die Apps übersichtlich nach Genres, sodass Sie noch einfacher nachverfolgen können, welche App veraltet ist. Da es sich um ein wachsames Tool handelt, können Sie mit Systweak Software Updater sogar direkt über die Benutzeroberfläche einen Systemwiederherstellungspunkt erstellen, sodass Sie Ihren PC in den vorherigen Zustand zurückversetzen können, falls nach dem Update etwas schief geht.
Wie verwende ich Systweak Software Updater zum Aktualisieren von Apps?1. Laden Sie den Systweak Software Updater herunter, führen Sie ihn aus und installieren Sie ihn.
2. Sobald die Software installiert ist, klicken Sie oben rechts auf dem Bildschirm auf die Schaltfläche „Scan starten“.
3. Nun werden Ihnen alle veralteten Apps auf Ihrem Computer angezeigt. Sie können entweder einzelne Apps auswählen, indem Sie auf das Kontrollkästchen links neben jeder App klicken und dann auf die orangefarbene Schaltfläche „Aktualisieren“ klicken, oder Sie können alle Apps auswählen und dann auf die blaue Schaltfläche „Alle aktualisieren“ klicken.
Sobald Sie die Apps aktualisiert haben, prüfen Sie, ob das Problem weiterhin auftritt oder nicht.
4. Windows 11 aktualisieren
Warum Windows 11 aktualisieren? Habe ich nicht gerade mein System von Windows 10 auf Windows 11 aktualisiert? Das ist eine Frage, die Ihnen bestimmt in den Sinn gekommen ist.
Also ja! Sie haben Ihren PC von Windows 10 auf Windows 11 aktualisiert. Die Aktualisierung von Windows ist jedoch ein fortlaufender Prozess. Das bedeutet, dass Sie auch nach der Durchführung dieses Updates weiterhin Updates für Windows 11 erhalten.
Vielleicht steht die Lösung Ihrer problematischen App kurz bevor und Sie können diese Lösung über ein Update von Microsoft erhalten gerade ausgerollt. So aktualisieren Sie Windows 11 –
1. Drücken Sie Windows + I, um die Einstellungen zu öffnen
2. Klicken Sie auf der linken Seite des Bildschirms auf Windows Update.
3. Klicken Sie auf der rechten Seite auf „Nach Updates suchen“. Wenn ein Update aussteht, laden Sie es herunter und installieren Sie es.
Überprüfen Sie nun, ob die App auf Ihrem Windows 11-Desktop oder Laptop geöffnet wird. Wenn nicht, fahren Sie mit dem nächsten Schritt fort.
5. Reparieren Sie die App
Es könnte sein, dass die App, die sich auf Ihrem Windows-System nicht öffnen lässt, eine Fehlfunktion aufweist. Ein einfacher, aber dennoch wirkungsvoller Effekt Eine Möglichkeit, dieses Problem zu beheben, besteht darin, die App zu reparieren. Windows bietet diese Funktion und hier erfahren Sie, wie Sie die problematische App reparieren können –
1. Öffnen Sie die Einstellungen, indem Sie die Tastenkombination Windows + I drücken
2. Klicken Sie auf der linken Seite auf Apps
3. Klicken Sie auf der rechten Seite auf Apps & Funktionen
4. Suchen Sie die problematische App und klicken Sie dann auf die drei vertikalen Punkte rechts neben der App.
5. Klicken Sie entweder auf „Erweiterte Optionen“ > scrollen Sie im nächsten Bildschirm nach unten und klicken Sie dann unter „Zurücksetzen“ auf die Option „Reparieren“ oder fahren Sie mit dem nächsten Schritt fort.
6. Nehmen wir an, Sie sehen die erweiterten Optionen nicht. Klicken Sie in diesem Fall auf die drei Punkte neben der App und dann auf Ändern.
Entweder verfügt die App selbst über ein Reparaturmodul oder unter bestimmten Umständen können Sie die App möglicherweise nicht reparieren. In diesem Fall müssen Sie es deinstallieren und erneut installieren.
Das letzte Wort zur Behebung des Problems, dass sich Windows 11-Apps nicht öffnen lassenWir hoffen, dass Sie die Apps reparieren konnten, die sich auf Ihrem Windows 11-PC nicht öffnen ließen. Wenn ja, teilen Sie uns im Kommentarbereich mit, welche der oben genannten Methoden Ihnen bei der Behebung des Problems geholfen hat. Für weitere Inhalte dieser Art lesen Sie weiter WeTheGeek. Folgen Sie uns in den sozialen Medien – .
Lesen: 0