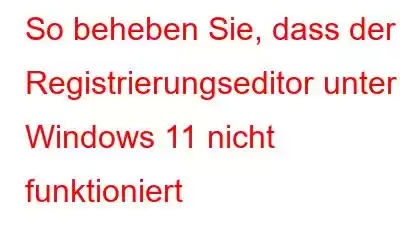Registrierungseditor funktioniert nicht unter Windows 11? Nun ja, dieses kritische Problem erfordert Ihre dringende Aufmerksamkeit. Die Windows-Registrierungseditor-App ist eine hierarchische Datenbank, die Windows-Konfigurationseinstellungen in Bezug auf Benutzerprofil, Startfunktionen, Gerätetreiber und mehr speichert. Daher wird der Registrierungseditor zum Vornehmen von Änderungen auf Administrator- oder Root-Ebene am Betriebssystem verwendet.
Um die Registrierungseditor-App unter Windows zu öffnen, drücken Sie die Tastenkombination Windows + R Geben Sie „regedit“ ein und drücken Sie die Eingabetaste. Wenn die Registrierungs-App Ihr Gerät jedoch nicht öffnet oder ständig abstürzt, können Sie das Problem mit den unten aufgeführten Methoden beheben.
In diesem Beitrag haben wir einige Lösungen aufgelistet, die Sie verwenden können Beheben Sie das Problem „Registrierungseditor funktioniert nicht“, indem Sie die einfache Fehlerbehebung befolgen.
So beheben Sie, dass der Registrierungseditor unter Windows 11 nicht funktioniert
Lass uns beginnen.
Lesen Sie auch: So deaktivieren Sie den Zugriff auf den Registrierungseditor in Windows 10
Lösung 1: Führen Sie die SFC- und DISM-Befehle aus
SFC (System File Checker) ist ein integriertes Windows-Dienstprogramm, das beschädigte Systemdateien auf Ihrem Gerät scannt und wiederherstellt. Das SFC-Tool schützt die Systemdateien und ersetzt die beschädigten Dateien durch eine zwischengespeicherte Version. Um den SFC-Befehl unter Windows 11 auszuführen, müssen Sie Folgendes tun:
Tippen Sie auf das Suchsymbol in der Taskleiste und geben Sie „Eingabeaufforderung“ ein. Wählen Sie die Option „Als Administrator ausführen“, um die Eingabeaufforderung im Administratormodus zu starten.
Führen Sie im Terminalfenster den folgenden Befehl aus:
sfc/ scannow
Warten Sie eine Weile, bis der SFC-Befehl ausgeführt wird. Nachdem das SFC-Tool seine Arbeit erledigt hat, führen Sie den DISM-Befehl auf Ihrem Gerät aus. Das DISM (Deployment Image Servicing and Management) ist ein weiteres Befehlszeilentool, das zur Wartung von Windows-Images verwendet wird. Um den DISM-Befehl auszuführen, geben Sie den folgenden Befehl in das Terminalfenster ein und drücken Sie die Eingabetaste:
DISM /Online /Cleanup-Image /ScanHealth
Nach der Ausführung Führen Sie die DISM- und SFC-Befehle auf Ihrem Windows 11-PC aus, starten Sie Ihr Gerät neu und starten Sie die Registrierungseditor-App neu, um zu überprüfen, ob das Problem behoben wurde.
Lesen Sie auch: So bereinigen Sie die Registrierung mit dem Windows Registry Cleaner Software?
Lösung 2: Verwenden Sie die Systemwartungs-Fehlerbehebung
Tippen Sie auf das Suchsymbol in der Taskleiste, geben Sie „Systemsteuerung“ ein und drücken Sie die Eingabetaste.
Das Fenster „Systemsteuerung“ erscheint nun auf dem Bildschirm. Tippen Sie auf „V Die Option „Ansicht nach großen Symbolen“ befindet sich in der oberen rechten Ecke. Wählen Sie „Fehlerbehebung“.
Tippen Sie auf die Option „Wartungsaufgaben ausführen“ in der Kategorie „System und Sicherheit“.
Folgen Sie den Anweisungen auf dem Bildschirm und führen Sie die Systemwartungs-Fehlerbehebung auf Ihrem Windows-PC aus.
Lösung 3: Aktivieren Sie die Registrierungseditor-App manuell
Drücken Sie die Tastenkombination Windows + R, um Öffnen Sie das Dialogfeld „Ausführen“. Geben Sie „Gpedit.msc“ in das Textfeld ein und drücken Sie die Eingabetaste, um den Editor für lokale Gruppenrichtlinien zu starten.
Navigieren Sie in der Gruppenrichtlinien-App zum folgenden Ordner:
Benutzerkonfiguration> Administrative Vorlagen> System.
Wählen Sie im Ordner „System“ die Option „Zugriff auf Registrierungsbearbeitungstools verhindern“ aus. Doppeltippen Sie darauf, um die Eigenschaften zu öffnen.
Wählen Sie die Option „Nicht konfiguriert“ oder „Deaktiviert“. Klicken Sie auf die Schaltflächen „OK“ und „Übernehmen“, um die letzten Änderungen zu speichern. Starten Sie Ihren Computer neu und starten Sie die Registrierungseditor-App, um zu überprüfen, ob das Problem behoben wurde.
Lesen Sie auch: So beheben Sie das Problem „Die Konfigurationsregistrierungsdatenbank ist beschädigt“ unter Windows 10
Lösung 4: Ersetzen Sie die Datei „Regedit.exe“
In unserem nächsten Workaround zur Behebung des Problems „Registrierungseditor funktioniert nicht“ werden wir versuchen, die defekte ausführbare Datei des Registrierungseditors zu ersetzen mit einem neuen. Folgendes müssen Sie tun:
Starten Sie die Eingabeaufforderungs-App im Administratormodus. Führen Sie im Terminalfenster den folgenden Befehl aus:
takeown /f „C:\Windows\regedit.exe“
Sobald dieser Befehl ausgeführt wird, Führen Sie danach den folgenden Befehl aus:
icacls „C:\Windows\regedit.exe“ /grant „%username%“:F
Hier kommt der nächste Schritt. Sobald Sie beide oben aufgeführten Befehle ausgeführt haben, starten Sie die Datei-Explorer-App auf Ihrem Windows-PC.
Navigieren Sie zu diesem PC> C:> Windows.
Scrollen Sie nun nach unten und suchen Sie nach „Regedit“. Klicken Sie mit der rechten Maustaste darauf und wählen Sie „Umbenennen“. Benennen Sie die Datei Regedit.exe in „RegeditOLD.exe“ um.
Nehmen Sie diese Änderungen vor und starten Sie die Registrierungs-App neu, um zu überprüfen, ob das Problem weiterhin besteht.
Lösung 5: Führen Sie eine Systemwiederherstellung durch
Tippen Sie auf das Suchsymbol in der Taskleiste und geben Sie „Wiederherstellungspunkt erstellen“ ein. Drücken Sie die Eingabetaste.
Das Fenster „Systemwiederherstellung“ wird nun auf dem Bildschirm angezeigt. Tippen Sie auf „Systemwiederherstellung“.
Wählen Sie den aktuellsten Wiederherstellungspunkt aus der Liste aus und klicken Sie auf die Schaltfläche „Weiter“.
Überprüfen Geben Sie die Details ein und klicken Sie auf die Schaltfläche „Fertig stellen“, um Ihr Gerät wiederherzustellen.
Mit Hilfe der Systemwiederherstellungsfunktion können Sie Ihr Gerät ganz einfach auf einen früheren Prüfpunkt zurücksetzen, um die letzten Änderungen rückgängig zu machen.
Fazit
Hier sind ein paar einfache Methoden, um das Problem „Registrierungseditor funktioniert nicht unter Windows 11“ zu beheben. Die Registrierungseditor-App wird häufig zur Fehlerbehebung oder zur Durchführung von Optimierungen auf Systemebene auf Ihrem Gerät verwendet. Sie können jede der oben aufgeführten Lösungen verwenden, um die Registrierungseditor-App innerhalb kürzester Zeit wieder zum Laufen zu bringen.
Folgen Sie uns in den sozialen Medien – .
Lesen: 0