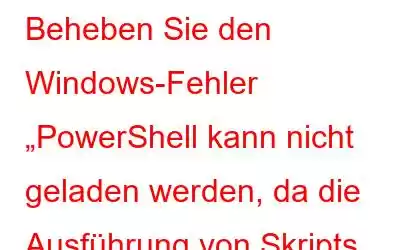Sie verwenden PowerShell, um einige Befehle auszuführen, als plötzlich die Fehlermeldung erscheint: „PowerShell kann nicht geladen werden, da die Ausführung von Skripts auf diesem System deaktiviert ist.“ Sind Sie neugierig auf die Ursache dieses Problems und seine Lösungen? Wir führen Sie durch mehrere Schnelllösungen, die Ihnen dabei helfen können, dieses Problem endgültig zu lösen.
Lesen Sie auch: So beheben Sie, dass PowerShell unter Windows 11 immer wieder auftaucht
Verschiedene Methoden zur Vorgehensweise So beheben Sie den Windows-Fehler „PowerShell kann nicht geladen werden, da die Ausführung von Skripts deaktiviert ist“
Methode 1: Starten Sie PowerShell im Admin-Modus
Das Erteilen von PowerShell mit Administratorrechten hilft Benutzern bei der Ausführung ihrer Aufgaben Aufgaben erfolgreich, da die PowerShell-App jetzt vollen Zugriff auf Systemdateien und Ressourcen hat.
Schritt 1: Drücken Sie Win + X, um das Windows-Energiemenü zu starten.
Schritt 2: Wählen Sie Terminal ( Admin).
Schritt 3: Das Terminalfenster wird nun in einem erhöhten Modus geöffnet.
Schritt 4: Jedes Toolfenster, das sich hier öffnet, verfügt über Administratorrechte Rechte. Klicken Sie auf den Abwärtspfeil, um Windows PowerShell auszuwählen und zu starten.
Lesen Sie auch: So stellen Sie von PowerShell gelöschte Dateien auf einem Windows-Computer wieder her
Methode 2: Ändern Sie die Ausführungsrichtlinie von Windows PowerShell
Ausführungsrichtlinie kann als Sicherheitsfunktion beschrieben werden, die reguliert, wie PowerShell-Skripte auf Ihrem PC ausgeführt werden. Es legt fest, welche Skripttypen ausgeführt werden können und weist auch darauf hin, welche zu vermeiden sind. Beispielsweise kann das Problem „Ausführen von Skripten ist deaktiviert“ auftreten, wenn die Richtlinien „RemoteSigned“, „AllSigned“ oder „Restricted“ aktiviert sind. Um das Problem zu beheben, müssten Sie lediglich die Ausführungsrichtlinie auf „ByPass“ oder „Unrestricted“ umstellen. So geht's:
Schritt 1: Drücken Sie Win + X, um das Power-Menü zu starten.
Schritt 2: Wählen Sie Terminal (Admin) und öffnen Sie das PowerShell-Fenster.
Schritt 3: Geben Sie den folgenden Befehl ein und drücken Sie dann die Eingabetaste.
Get-ExecutionPolicy -List
Schritt 4: Ändern Sie die Ausführungsrichtlinie durch Ausführen des folgenden Befehls:
Set-ExecutionPolicy Unrestricted -Scope CurrentUser
Schritt 5: Verlassen Sie das Terminalfenster und starten Sie Ihren Computer neu.
Lesen Sie auch: So aktualisieren Sie Powershell unter Windows 11
Methode 3: Verwenden Sie den Gruppenrichtlinien-Editor
Es wird auch eine Änderung der Ausführungsrichtlinie vorgenommen einfach über den Local Group Policy Editor (LGPE). Mit diesem Dienstprogramm können Sie verschiedene Systemeinstellungen ändern oder eine Vielzahl von PC-Problemen lösen. So ändern Sie die Ausführungsrichtlinie des LGPE:
Schritt 1: Geben Sie im Suchfeld des Startmenüs „Gruppenrichtlinie bearbeiten“ ein und klicken Sie dann auf die beste Übereinstimmung.
Schritt 2: Navigieren Sie zum folgenden Pfad:
Computerkonfiguration -> Administrative Vorlagen -> Windows-Komponenten -> Windows PowerShell.
Schritt 3: Doppelklicken Sie auf das Element mit der Bezeichnung „Skriptausführung aktivieren“.
Schritt 4: Aktivieren Sie das Kontrollkästchen „Aktiviert“.
Schritt 5: Wählen Sie dort in der Dropdown-Option „Ausführungsrichtlinie“ die Option „Lokale Skripte und remote signierte Skripte zulassen“ aus.
Schritt 6: Um diese Änderungen zu speichern, klicken Sie auf „Übernehmen“ und dann auf OK.
Lesen Sie auch: So komprimieren/entpacken Sie Dateien mit Powershell unter Windows
Methode 4: Verwenden Sie die Windows-Registrierung
Versuchen Sie, die Ausführungsrichtlinie mithilfe von zu ändern Registrierungseditor, wenn die anderen Techniken nicht funktionierten. Führen Sie mit dem Registrierungseditor die folgenden Schritte aus, um die Ausführungsrichtlinie zu ändern:
Schritt 1: Drücken Sie Win + R, um das Feld AUSFÜHREN zu starten.
Schritt 2: Um den Registrierungseditor zu starten, Geben Sie Regedit ein und drücken Sie die Eingabetaste.
Schritt 3: Geben Sie den folgenden Befehl ein, indem Sie ihn in die Adressleiste einfügen:
HKEY_LOCAL_MACHINE\SOFTWARE\Microsoft\PowerShell\1\ShellIds\Microsoft.PowerShell
Schritt 4: Suchen Sie auf der rechten Seite nach dem ExecutionPolicy-Wert.
Schritt 5: Doppelklicken Sie auf den Wert für ExecutionPolicy.
Schritt 6: Geben Sie im Bereich „Wertdaten“ ByPass ein. Dadurch kann PowerShell das Skript ohne Einschränkungen ausführen.
Schritt 7: Klicken Sie auf OK, um die Änderungen zu speichern, nachdem Sie den Wert in das Feld „Wertdaten“ eingegeben haben.
Schritt 8: Starten Sie Ihr Gerät neu, nachdem Sie den Registrierungseditor geschlossen haben.
Lesen Sie auch: So installieren Sie Apps über die Eingabeaufforderung oder PowerShell Das letzte Wort zur Behebung des Windows-Problems „PowerShell kann nicht geladen werden, weil Fehler „Das Ausführen von Skripts ist deaktiviert“Wenn Sie bestimmte Aufgaben in Windows PowerShell unerwartet nicht ausführen können, kann dies sehr ärgerlich sein. Wenn Sie jedoch auf das Problem „Skripts sind deaktiviert“ stoßen, sollten die von uns besprochenen Korrekturen hilfreich sein.
Bitte lassen Sie es uns in den Kommentaren unten wissen, wenn Sie Fragen oder Empfehlungen haben. Gerne unterbreiten wir Ihnen eine Lösung. Wir veröffentlichen regelmäßig Ratschläge, Tricks und Lösungen zu gängigen technischen Themen hochentwickelte Probleme. Sie finden uns auch auf Facebook, Twitter, YouTube, Instagram, Flipboard , und Pinterest.
Lesen: 8