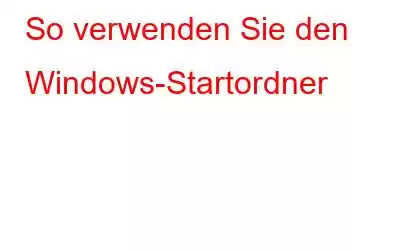Mithilfe des Startordners können Sie steuern, welche Anwendungen mit Windows gestartet werden. Wenn Ihr Computer hochfährt, ist die Wahrscheinlichkeit groß, dass Sie schnell ein paar Anwendungen starten. Der Windows-Startordner soll Ihnen ersparen, jeden einzelnen Ordner nach jedem Start einzeln ausführen zu müssen. Sehen wir uns den Startordner in Windows an, wie er funktioniert und welche Anwendungen dort sein sollten und welche nicht.
Wo finde ich den Startordner im Windows-Betriebssystem?
Alle Apps Sie in den Windows-Startordner einfügen, wird sofort gestartet, wenn Ihr Computer startet. Dies ist ein bestimmter Ordner auf Ihrem Computer. Damit können Sie wichtige Software kontinuierlich ausführen, ohne daran denken zu müssen. Da beide Ordner sehr versteckt sind, verfügt Windows über ein Paar Verknüpfungen, die den Zugriff auf sie erheblich vereinfachen. Um auf den Startordner zuzugreifen, öffnen Sie das Datei-Explorer-Fenster und geben Sie Folgendes in die Leiste ein.
Technisch gesehen verfügt Ihr Computer über zwei Startordner. Einer davon ist der Startordner Ihres Kontos, den Sie hier finden:
C:\Users\NAME\AppData\Roaming\Microsoft\Windows\Start Menu\Programs\Startup
Verknüpfung: shell:startup
Programme, die für jeden Benutzer auf Ihrem Computer automatisch gestartet werden, befinden sich im anderen Startordner. Dies finden Sie unter:
C:\ProgramData\Microsoft\Windows\Start Menu\Programs\StartUp
Verknüpfung: shell:common Start
So fügen Sie ein Programm zum Windows-Startordner hinzu
Viele Anwendungen verfügen in ihrem Einstellungsmenü über eine Option, die beim Start des Programms ausgeführt werden kann. Da dies die einfachste Methode ist, sollten Sie prüfen, ob die Software, die Sie beim Booten ausführen möchten, diese anbietet. Wenn nicht, können Sie Folgendes tun, nachdem Sie zuerst die ausführbare Datei des Programms gefunden haben, wenn Sie möchten, dass es automatisch startet.
Schritt 1: Verwenden Sie zur Eingabe die Suchfunktion des Startmenüs den Anwendungsnamen.
Schritt 2: Um die Anwendung nach dem Erscheinen im Datei-Explorer zu öffnen, klicken Sie mit der rechten Maustaste auf die Anwendung und wählen Sie Dateispeicherort öffnen.
Schritt 3: Die ausführbare Quelldatei muss nicht geändert werden; Eine Verknüpfung reicht aus.
Hinweis: Wenn Sie Ihre Meinung später ändern, können Sie die Verknüpfung genauso schnell aus dem Startordner entfernen.
Schritt 4: Suchen Sie als Nächstes die Verknüpfung, die Sie gerade auf Ihrem Desktop erstellt haben. Gehen Sie zu Ihrem Start g-Ordner im Datei-Explorer.
Schritt 5: Ziehen Sie das neue Verknüpfungssymbol von Ihrem Desktop in den Startordner oder kopieren Sie es und fügen Sie es ein.
Das Programm beginnt bei Ihrer nächsten Anmeldung, sobald Sie eine Verknüpfung zum Startordner hinzugefügt haben. Dadurch kann vermieden werden, dass Sie es jedes Mal manuell öffnen müssen.
So deaktivieren Sie Windows-Startprogramme
Entfernen Sie einfach deren Verknüpfungen, wenn Sie in einem der gewünschten Startordner Apps sehen lieber nicht ausführen, wenn der Computer hochfährt. Nur die Verknüpfung, die beim Booten zum Ausführen verwendet wurde, wird gelöscht. Die Apps selbst werden es nicht sein. Es gibt noch eine andere Methode, nämlich die Verwendung des Task-Managers, der mehr Apps enthält, als Sie im Startordner finden.
Schritt 1: So starten Sie den Task-Manager , verwenden Sie die Tastenkombination Strg + Umschalt + Esc. Wenn Sie nur eine einfache Liste von Apps sehen, erweitern Sie den gesamten Task-Manager, indem Sie unten auf den Link „Weitere Details“ klicken.
Schritt 2: Wählen Sie anschließend oben die Registerkarte „Start“ aus. Hier können Sie jede Anwendung sehen, deren Start geplant ist.
Schritt 3: Um nach Name, Status oder Starteffekt zu sortieren, verwenden Sie die Überschriften.
Schritt 4: Wählen Sie diejenige aus, deren Ausführung Sie stoppen möchten, und klicken Sie dann unten auf die Schaltfläche „Deaktivieren“.
Schritt 5: Dieser Registerkarte können einige weitere hilfreiche Spalten hinzugefügt werden. Die Kopfzeile kann an einer beliebigen Stelle angeklickt werden, um weitere mögliche Kriterien anzuzeigen. Befehlszeile und Starttyp sind zwei Vorteile.
Der Starttyp: – Er identifiziert, ob eine Startanwendung aus einem Ordner oder der Registrierung stammt. Die meisten von ihnen werden registrierungsbasiert sein, was bedeutet, dass sie entweder bei der Installation so konfiguriert wurden, dass sie beim Start ausgeführt werden, oder dass sie über eine entsprechende Einstellung verfügen. Der Ordner gibt an, dass er sich in einem der zuvor untersuchten Startordner befindet.
Befehlszeile: – Sie können den Speicherort eines Programms auf Ihrem Computer anzeigen, indem Sie den Befehl verwenden Zeilenfeld. Wenn Sie weitere Informationen zu einer Anwendung benötigen, können Sie diese nutzen, um deren Standort zu bestimmen. Wenn Sie mit der rechten Maustaste auf einen Eintrag klicken und „Dateispeicherort öffnen“ auswählen, gelangen Sie hierher.
Bonus: Entfernen Sie Ihre Startprogramme und optimieren Sie auch Ihren PC
Eine weitere Möglichkeit, Ihre Startprogramme hinzuzufügen oder zu entfernen, ist durch Verwendung eines Drittanbieter-Tools namens Advanced System Optimizer. Diese Anwendung ist ein All-in-One-Optimierungsprogramm at verfügt über zahlreiche Module, die Ihnen bei der Wartung Ihres PCs helfen und dafür sorgen, dass er stets die optimale Leistung liefert. Es verfügt über mehrere Module, die Treiber aktualisieren, doppelte Dateien finden und löschen, triviale Registrierungsprobleme beheben und unnötige Dateien finden und löschen können. Die folgenden Verfahren gelten für Advanced System Optimizer, eine Optimierungssoftware, die jedes Startelement auf Ihrem Computer auflistet.
Schritt 1: Klicken Sie zum Herunterladen und Installieren auf die Download-Schaltfläche unten Advanced System Optimizer auf Ihrem Computer.
Schritt 2: Öffnen Sie die Anwendung und wählen Sie dann auf der linken Seite Regelmäßige Wartung aus. Handmenü.
Schritt 3: Wählen Sie als Nächstes im rechten Bereich den Startup-Manager aus, um eine neue Programm-Benutzeroberfläche aufzurufen.
Schritt 4: Wählen Sie die Schaltfläche „Start verwalten“.
Schritt 5: Eine Liste der für einen Start geplanten Anwendungen werden angezeigt. Klicken Sie auf die Schaltfläche „Entfernen“, nachdem Sie die nicht gewünschten Programme ausgewählt haben.
Hinweis: Sie können Ihre bevorzugte Software hinzufügen, wenn Sie wissen, wo sich die ausführbare Datei befindet befindet sich.
Das letzte Wort zur Verwendung des Windows-Startordners
Sie können jetzt Startprogramme hinzufügen und entfernen, den Windows-Startordner anzeigen und verwalten, welche Programme wann gestartet werden sollen Windows bootet. Dadurch sollten Sie einige Leistungssteigerungen erzielen, da es sich um eine großartige und einfache Technik zur Steigerung der Geschwindigkeit Ihres PCs handelt. Entfernen Sie Programme, die Sie nie verwenden, sofort aus der Ausführung.
Folgen Sie uns in den sozialen Medien – .
Lesen: 0