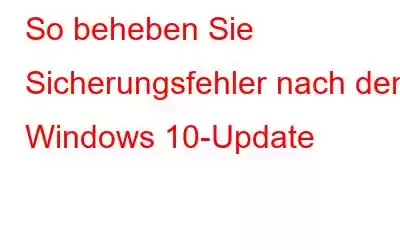Es ist wichtig, Ihre Dateien zu sichern, damit sie im Falle eines versehentlichen Verlusts wiederhergestellt werden können. Das Windows-Betriebssystem bietet ein integriertes Tool zum Sichern Ihrer Dateien und zum Wiederherstellen Ihrer Daten bei Bedarf. Dieses Handbuch konzentriert sich auf die Behebung von Windows-Sicherungsfehlern, z. B. wenn die Windows-Sicherung mit den von Experten empfohlenen Methoden nicht erfolgreich abgeschlossen wurde.
Ein weiteres häufiges Problem bei der Wiederherstellung von Sicherungen ist die Duplizität von Dateien. Wir haben das beste Programm zum Auffinden von Duplikaten vorgeschlagen Dateien auf Ihrem Windows 10.
So beheben Sie Sicherungsfehler nach dem Windows 10-Update
Methode 1: Stellen Sie sicher, dass „Meine Dateien automatisch sichern“ aktiviert ist
Der erste Schritt zur Behebung des Fehlers „Windows-Sicherung funktioniert nicht“ besteht darin, sicherzustellen, dass das Dienstprogramm zur automatischen Dateisicherung der Sicherungs- und Wiederherstellungssoftware aktiviert ist. Die neuen Dateien werden automatisch gesichert. Wenn es ausgeschaltet ist, wird möglicherweise der Windows-Sicherungsfehler angezeigt. Die Schritte sind wie folgt:
Schritt 1: Wählen Sie „Einstellungen“ im Hauptmenü und dann „Update“ und „Sicherheit“ aus dem Dropdown-Menü.
>Schritt 2: Wählen Sie die Sicherungsoption aus dem Menü „Update und Sicherheit“.
Schritt 3: Wählen Sie im neuen Feld die Option zum automatischen Sichern meiner Dateien aus .
Methode 2: Dateiversionsverlauf in Windows umschalten
Wenn es um Sicherungen und Wiederherstellungen geht, ist der Dateiversionsverlauf ein nützliches Werkzeug. Ein Problem mit dem Dateiverlauf kann den Sicherungsfehler auf Ihrem Gerät verursachen. Eine Möglichkeit, das Problem zu beheben, besteht darin, den Dateiversionsverlauf in den Einstellungen aus- und wieder einzuschalten, d. h. den Dateiversionsverlauf unter Windows 10 zu aktivieren. Der Fehler kann auch auftreten, wenn das Dateiversionslaufwerk des Geräts versehentlich gelöscht wird.
Schritt 1: Geben Sie im Suchfeld auf der Hauptoberfläche von Windows „Dateiversionsverlauf“ ein und klicken Sie zum Öffnen.
Schritt 2: Wenn es versehentlich ausgeschaltet wurde, klicken Sie auf die Schaltfläche „Einschalten“, um es wieder einzuschalten.
Methode 3: Aktivieren Sie den Windows-Such- und Dateiversionsdienst.
Das Aktivieren des Dateiversionsverlaufs und der Windows-Suche kann auch dabei helfen, das Problem zu lösen, dass die Windows 10-Sicherung nicht funktioniert. Wie? Die Schritte sind wie folgt:
Schritt 1: Suchen Sie in der Hauptoberfläche im Suchfeld nach einem Dienst und klicken Sie dann auf das Dienstprogramm, um es auf dem Gerät zu starten.
Schritt 2: Wählen Sie im Menü „Dienste“ Dateiversionsdienste und Windows-Suche aus. Um das Programm zu starten, doppelklicken Sie darauf und stellen Sie die Startoptionen auf „autom atic.“
Methode 4: Systemschutz deaktivieren und aktivieren
Der Systemschutz könnte möglicherweise die Ursache dafür sein, dass Ihr Windows 10-Backup fehlschlägt. Eine schnelle Lösung besteht darin, das Dienstprogramm zu deaktivieren und dann wieder zu aktivieren.
Schritt 1: Gehen Sie zur Systemsteuerung und wählen Sie die Option „System und Sicherheit“.
Schritt 2: Wählen Sie im Fenster „System und Sicherheit“ die Systemoption und klicken Sie auf „Systemschutz“.
Schritt 3: Wählen Sie als Nächstes das gewünschte Laufwerk aus und Klicken Sie auf „Konfigurieren“, um fortzufahren.
Schritt 4: Wählen Sie nun „Systemschutz deaktivieren“ und nehmen Sie die gewünschten Änderungen vor. Schalten Sie danach das Dienstprogramm ein, damit es weiterhin funktioniert.
Methode 5: Gespeicherte Versionen werden für immer gespeichert
Es ist erforderlich, Backups mit dauerhaft gespeicherten Versionen zu erstellen und dann zu speichern. Dadurch würden die Backups vor einem möglichen Datenverlust geschützt. So behalten Sie gespeicherte Versionen so lange bei, wie Sie möchten.
Schritt 1: Gehen Sie zu Systemsteuerung > System und Sicherheit > Dateiversionsverlauf und öffnen Sie den Dateiversionsverlaufsordner.
Schritt 2: Gehen Sie im Dateiversionsverlauf zur Option „Erweiterte Einstellungen“ und sehen Sie sich das Ereignisprotokoll an. Ändern Sie die Option, um gespeicherte Versionen lebenslang aufzubewahren.
Bonus: Das beste Programm zum Auffinden doppelter Dateien – Duplicate Files Fixer
Jetzt haben Sie Ihre Sicherungsprobleme gelöst und Ihre Dateien erfolgreich wiederhergestellt Dateien, werden Sie mit einem weiteren Problem konfrontiert, und zwar mit doppelten Dateien. Es ist nicht möglich, diese Dateien manuell zu entfernen. Daher wird empfohlen, Software von Drittanbietern zu verwenden, um Ihren PC zu scannen und die Duplikate im Handumdrehen zu identifizieren.
Duplicate Files Fixer ist ein hochentwickeltes Tool, das Duplikate erkennt Dateien vieler Kategorien, darunter Bilder, Filme, Dokumente, Musik und mehr. Dieser Scan gibt die Gesamtmenge der Dateien zurück, die Speicherplatz auf Ihrem Computer belegen, sowie eine Anfrage um Erlaubnis, diese zu löschen. Nachdem Sie diese Duplikate ausgewählt haben, müssen Sie sie jetzt nur noch per Mausklick von Ihrem Gerät entfernen, wodurch Speicherplatz frei wird und Sie andere Dinge damit tun können.
Erkennt Duplikate genau. Anstatt sich auf herkömmliche Kriterien wie Name und Größe zu verlassen, verwendet Duplicate Files Fixer einen Algorithmus, um doppelte Dateien zu finden.
Erkennt eine Vielzahl von Dateitypen . Dieses Tool findet doppelte Dokumente, Bilder, Audio- und Videodateien in allen wichtigen Dateien e-Formate.
Ordner können weggelassen werden. Der Ordnerausschluss ist eine Funktion von DFF, die es Benutzern ermöglicht, Verzeichnisse mit Duplikaten gezielt auszuschließen. Dies reduziert den Zeit- und Arbeitsaufwand, der zum Entfernen aller Duplikate aus dem Endergebnis erforderlich ist.
Erstellen Sie ein Backup, bevor Sie doppelte Dateien löschen. Bevor Sie doppelte Dateien löschen, sollten Benutzer von Duplicate Files Fixer bietet die Möglichkeit, alle identifizierten Duplikate zu sichern. Bei Bedarf kann dieses Backup zum Wiederherstellen von Dateien verwendet werden oder es kann gelöscht werden, sobald Sie überprüft haben, dass der Backup-Ordner nur Duplikate enthält.
Externe Festplatten werden akzeptiert. Im Gegensatz zu den meisten Suchprogrammen für doppelte Dateien erkennt und entfernt dieses Programm doppelte Dateien von allen externen Festplatten, USB-Sticks und anderen Speichergeräten.
Erweiterte Scankriterien. Das erweiterte Suchkriterium von Duplicate Files Fixer ermöglicht es Benutzern, die Suche nach ihren Wünschen anzupassen. Benutzer können abhängig von Datum, Größe, Typ und anderen Gesichtspunkten entscheiden, ob Dateien gescannt werden sollen.
Lesen: 0