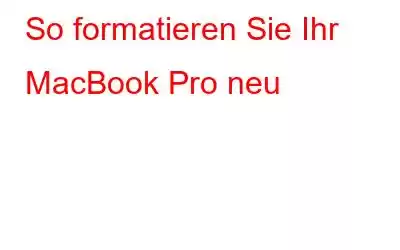Wenn Sie ständig mit einer langsamen und trägen MacBook-Leistung zu kämpfen haben, können Sie die Sache beschleunigen, indem Sie Ihr MacBook neu formatieren. Durch die Aktion wird Ihr Gerät vollständig gelöscht und Sie können das Gerät auf die Werkseinstellungen zurücksetzen. Dies ist sicherlich eine großartige Möglichkeit, die Leistung Ihres Systems erheblich zu steigern, falls Ihr Mac-Computer nicht funktioniert oder Sie eine potenzielle Virusinfektion oder Malware-Spuren vermuten. Hier kommt die Neuformatierung des MacBook ins Spiel.
Außerdem ist die Neuformatierung Ihres Geräts eine gute Idee, wenn Sie Ihr MacBook verkaufen, verschenken oder tauschen möchten. Der Prozess löscht sorgfältig alle gespeicherten Inhalte und macht sie für die Nutzung des Geräts durch die andere Person wieder verfügbar.
Vielleicht möchten Sie lesen: So löschen und formatieren Sie eine externe Festplatte auf Mac und Windows
Aber bevor Sie mit der Neuformatierung Ihres MacBook Pro beginnen:
Die meisten Leute ziehen die Neuformatierung in Betracht, weil ihr MacBook langsamer reagiert und alle Aufgaben und Vorgänge langsamer als je zuvor ausführt. Was aber, wenn wir Ihnen eine bessere Alternative vorschlagen? Nun, wenn Sie bereit sind, ein paar Dollar für umfassende Wartungsarbeiten an Ihrem MacBook auszugeben, müssen Sie es wahrscheinlich nicht noch einmal neu formatieren.
Wir empfehlen Ihnen die Verwendung einer professionellen Mac-Reinigungssoftware = CleanMyMac X, die eine Vielzahl von Optimierungs- und Geschwindigkeitssteigerungsaufgaben durchführen kann, um die Gesamtleistung Ihres Mac auf einmal zu verbessern. Die Anwendung unterstützt Benutzer beim Auffinden und Entfernen unerwünschter Junk-Dateien, des Systemcaches, von Protokolldateien, Duplikaten, Needles-Sprachdateien, E-Mail-Anhängen, Papierkorbelementen, der Behebung fehlerhafter Einstellungen und mehr. Wenn Sie das System Junk-Modul einmal ausführen, können Sie in kürzester Zeit Gigabyte Speicherplatz freigeben.
Es wird sicherlich alle Probleme lösen, die mit der langsamen Leistung Ihres Mac und häufigen Hängen zusammenhängen, und schützt außerdem Ihr Gerät vor potenzieller Malware, Viren, Adware, Spyware, Trojanern und Würmern. Wir hoffen, dass Sie nach der Verwendung von CleanMyMac
Falls Sie Ihr MacBook Pro dennoch neu formatieren möchten, finden Sie hier die Schritt-für-Schritt-Anleitung:
Wie formatiere ich Ihr MacBook Pro neu?
Sie müssen sich bereits darüber im Klaren sein, dass durch die Neuformatierung Ihres Mac alle auf Ihrem Laufwerk gespeicherten Daten gelöscht werden. Für den Fall, dass Sie wichtige Dateien oder Ordner haben, auf die Sie nicht zugreifen können Nehmen Sie sich einen Moment Zeit, um sie zu sichern, bevor Sie mit der Neuformatierung des MacBook Pro fortfahren.
SCHRITT 1 = Beginnen Sie, indem Sie Ihren Mac einschalten, indem Sie die Ein-/Aus-Taste drücken und sofort die Tasten BEFEHL + R drücken und gedrückt halten.
SCHRITT 2 = Lassen Sie die Tasten los, sobald Sie das Apple-Logo oder einen Startbildschirm sehen. Der Vorgang wird als Booten des Mac im macOS-Wiederherstellungsmodus bezeichnet.
SCHRITT 3 = Klicken Sie im Fenster „macOS-Dienstprogramme“ auf die Option „Festplatten-Dienstprogramm“ und klicken Sie auf die Schaltfläche „Weiter“.
SCHRITT 4 = Gehen Sie im nächsten Fenster zur Startdiskette und wählen Sie Macintosh HD. Falls Sie Ihr Startvolume schon einmal umbenannt haben, müssen Sie darauf klicken, um fortzufahren.
SCHRITT 5 = Klicken Sie nun auf die Schaltfläche „Löschen“ oben im Fenster.
SCHRITT 6 = Im nächsten Schritt müssen Sie den Namen des Laufwerks eingeben, das Sie löschen möchten, und ein Format zwischen APFS oder Mac OS Extended (Journaled) auswählen.
Standardmäßig zeigt das Festplatten-Dienstprogramm die kompatibelste Option an. Sie können je nach Gerät dasselbe verwenden.
SCHRITT 7 = Falls Ihr Gerät nach dem Schema fragt, können Sie GUID-Partitionszuordnung auswählen.
SCHRITT 8 = Sie können auf die Schaltfläche „Löschen“ klicken, um den Neuformatierungsprozess auf dem MacBook Pro zu starten.
Das ist alles! Im Menü des Festplatten-Dienstprogramms können Sie die Option „Festplatten-Dienstprogramm beenden“ auswählen, um es zu schließen!
Was kommt als nächstes? Installieren Sie eine neue macOS-Version!
Nachdem Sie das MacBook Pro erfolgreich neu formatiert haben, ist es an der Zeit, die neueste macOS-Version zu installieren, um loszulegen. Stellen Sie sicher, dass Sie während des Installationsvorgangs mit dem Internet verbunden sind. Befolgen Sie die unten aufgeführten Anweisungen, um mit der Installation einer neuen Kopie zu beginnen:
SCHRITT 1 = Beginnen Sie, indem Sie Ihren Mac einschalten, indem Sie die Ein-/Aus-Taste drücken und sofort die Tasten BEFEHL + R drücken und gedrückt halten.
SCHRITT 2 = Lassen Sie die Tasten los, sobald Sie das Apple-Logo oder einen Startbildschirm sehen. Der Vorgang wird als Booten des Mac im macOS-Wiederherstellungsmodus bezeichnet.
SCHRITT 3 = Klicken Sie im Fenster „macOS-Dienstprogramme“ auf die Schaltfläche „MacOS neu installieren“.
SCHRITT 4 = Gehen Sie im nächsten Fenster zur Startdiskette und wählen Sie Macintosh HD. Falls Sie Ihr Startvolume schon einmal umbenannt haben, müssen Sie darauf klicken, um fortzufahren.
SCHRITT 5 = Klicken Sie auf die Schaltfläche „Installieren“, um den Neuinstallationsprozess der neuesten macOS-Version zu starten!
Sobald der Installationsvorgang abgeschlossen ist, y Unser MacBook Pro startet automatisch neu und zeigt den Einrichtungsassistenten an. Sie können Ihre Spezifikationen festlegen, die Dateien von einem externen Laufwerk auf die Maschine übertragen und mit einem neuen Betriebssystem loslegen!
Das ist alles für heute! Ich hoffe, unsere kurze Anleitung hat Ihnen dabei geholfen, das MacBook Pro erfolgreich und ohne Probleme neu zu formatieren. Falls Sie während des Prozesses auf Probleme stoßen, zögern Sie nicht, uns diese im Kommentarbereich unten mitzuteilen. Sie können uns sogar unter [email protected] schreiben
MÜSSEN LESEN:
- So formatieren Sie eine externe Festplatte unter Windows und Mac neu
- Anleitung USB auf dem Mac formatieren?
- Was ist Emotet-Malware und wie entfernt man sie von Ihrem Mac (2021)?
- BEHOBEN: Mac-Dateifreigabe funktioniert nicht (Catalina-, Mojave- oder Big Sur-Benutzer)
- So entfernen Sie den WebNavigator-Browser vom Mac (2021)
Lesen: 0