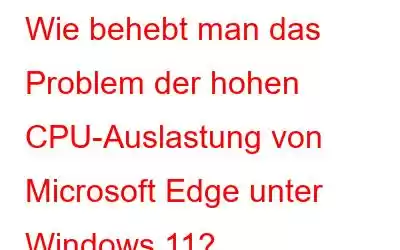Microsoft Edge ist der Standard-Webbrowser unter Windows, der für sein schnelles Surfen und die nahtlose Integration mit modernen Webtechnologien bekannt ist. Der Browser verfügt über Funktionen wie Cortana-Integration, Anmerkungstools und einen Lesemodus, die ihn zu einem wertvollen Werkzeug für den persönlichen und beruflichen Gebrauch machen. Es ist eine beliebte Wahl zum Surfen und wird weltweit von vielen Benutzern verwendet.
Microsoft Edge ist der Standard-Webbrowser unter Windows, der für sein schnelles Surfen und die nahtlose Integration mit modernen Webtechnologien bekannt ist. Der Browser verfügt über Funktionen wie Cortana-Integration, Anmerkungstools und einen Lesemodus, die ihn zu einem wertvollen Werkzeug für den persönlichen und beruflichen Gebrauch machen. Es ist eine beliebte Wahl zum Surfen und wird weltweit von vielen Benutzern verwendet.
Beim Surfen auf Edge kann es häufig zu Problemen mit hoher CPU-Auslastung kommen, die dadurch möglicherweise sinken seine Geschwindigkeit und Leistung.
Eine hohe CPU-Auslastung von Edge unter Windows kann Ihr Surferlebnis erheblich beeinträchtigen. Es kann Sie daran hindern, bestimmte Websites zu öffnen oder Seiten zu laden, und Sie möglicherweise auch daran hindern, einige Anwendungen zu verwenden. Daher erfordert dieses Problem Ihre sofortige Aufmerksamkeit und muss sofort behoben werden.
In diesem Beitrag haben wir eine Reihe von Problemumgehungen aufgelistet, mit denen Sie das Problem der hohen CPU-Auslastung von Microsoft Edge unter Windows 11 beheben können .
Lasst uns beginnen.
Lesen Sie auch: So beheben Sie eine hohe CPU-Auslastung in Google Chrome unter Windows
So beheben Sie eine hohe CPU-Auslastung von Edge unter Windows 11
Lösung 1: Schließen Sie die aktiven Tabs und starten Sie den Browser neu
Das Jonglieren zwischen zu vielen aktiven Tabs kann auch die Geschwindigkeit und Leistung Ihres Browsers beeinträchtigen. Daher wird immer empfohlen, die nicht verwendeten Tabs zu schließen und nur die geöffnet zu lassen, die Sie gerade verwenden.
Dadurch verbraucht Edge nur eine begrenzte Menge an Systemressourcen und Speicher. Versuchen Sie, die aktiven Browser-Registerkarten zu schließen, Edge zu beenden und den Browser neu zu starten, um zu überprüfen, ob das Problem behoben wurde.
Lösung 2: Aktualisieren Sie Microsoft Edge
Die Verwendung einer veralteten Version von Edge ist ebenfalls möglich beim Surfen mehrere Fehler oder Bugs verursachen. Um den Microsoft Edge-Browser unter Windows 11 zu aktualisieren, befolgen Sie diese Schritte:
- Öffnen Sie Microsoft Edge und klicken Sie auf die drei Punkte in der oberen rechten Ecke des Fensters.
- Klicken Sie auf „Einstellungen“.
- Klicken Sie auf „Über Microsoft Edge“
- Wenn ein Update verfügbar ist, sehen Sie die Option „Update n.“ ow“.
- Klicken Sie auf „Jetzt aktualisieren“, um den Aktualisierungsvorgang zu starten.
- Sobald die Aktualisierung abgeschlossen ist, müssen Sie den Browser neu starten, damit die Änderungen wirksam werden .
Nachdem Sie den Microsoft Edge-Browser auf Ihrem Gerät aktualisiert haben, drücken Sie die Tastenkombination Strg + Umschalt + Escape, um den Task-Manager zu öffnen und prüfen Sie, ob das Problem mit der hohen CPU-Auslastung weiterhin besteht.
Lesen Sie auch: So beheben Sie das Problem mit der hohen CPU-Auslastung von Wifitask.exe unter Windows 11
Lösung 3: Browser-Cache, Cookies und andere Site-Daten löschen
Beschädigte oder Veralteter Cache und veraltete Cookies können ebenfalls zu einer hohen CPU-Auslastung des Edge auf Ihrem Windows-PC führen. Das Löschen des Browser-Cache, der Cookies und anderer Websitedaten kann Ihnen bei der Lösung des Problems helfen. Folgendes müssen Sie tun:
Schritt 1: Starten Sie den Edge-Browser und geben Sie den folgenden Pfad in die Adressleiste ein:
edge://settings /privacy
Schritt 2: Wechseln Sie im Abschnitt „Einstellungen“ zum Abschnitt „Datenschutz, Suche und Dienste“. Tippen Sie auf die Option „Auswählen, was gelöscht werden soll“ unter dem Abschnitt „Browserdaten löschen“.
Schritt 3: Aktivieren Sie „Zwischengespeicherte Bilder und Dateien“ und „Cookies“. und andere Websitedaten“ und klicken Sie auf die Schaltfläche „Jetzt löschen“.
Lösung 4: Erweiterungen deaktivieren
Schritt 1: Starten Sie den Edge-Browser Ihrem Windows-PC. Tippen Sie auf das Puzzle-Symbol in der Adressleiste und wählen Sie „Erweiterungen verwalten“.
Schritt 2: Deaktivieren Sie die Erweiterungen, die Sie nicht mehr verwenden .
Schritt 3: Starten Sie Edge neu und prüfen Sie, ob die hohe CPU-Auslastung behoben ist.
Lesen Sie auch: So beheben Sie die hohe CPU-Auslastung von Microsoft Teams unter Windows
Lösung 5: Effizienzmodus aktivieren
Schritt 1: Öffnen Sie Microsoft Edge, tippen Sie auf das Dreipunktsymbol in der oberen rechten Ecke und Wählen Sie „Leistung“.
Schritt 2: Stellen Sie die Option „Effizienzmodus ist aktiviert, wenn“ auf „Immer“ ein.
Wenn Sie Edge in den Effizienzmodus schalten, können Sie die Systemressourcen effizient nutzen und Ihr Surferlebnis insgesamt verbessern.
Lösung 6: Deaktivieren Sie den SmartScreen
Microsoft Defender SmartScreen ist ein integrierter in Sicherheitsfunktion auf Microsoft Edge. Es hilft, Benutzer vor Phishing- und Malware-Angriffen zu schützen, indem es Websites überprüft und Dateien herunterlädt. Da diese Funktion jedoch ständig im Hintergrund läuft, kann es sein, dass Edge daran beteiligt ist Problem mit hoher CPU-Auslastung. Versuchen Sie daher, diese Funktion vorübergehend zu deaktivieren und prüfen Sie, ob dieser Trick funktioniert.
Schritt 1: Starten Sie Microsoft Edge und geben Sie den folgenden Pfad in die Adressleiste ein:
edge://settings/privacy
Schritt 2: Scrollen Sie nach unten zum Abschnitt „Sicherheit“. Schalten Sie die Option „Microsoft Defender Smart Screen“ aus.
Fazit
Hier sind ein paar einfache Lösungen, um das „Edge hohe CPU-Auslastung unter Windows 11“ zu beheben. Wenn Microsoft Edge Systemressourcen über seine Kapazität hinaus beansprucht, können Sie eine der oben aufgeführten Problemumgehungen verwenden, um die Gesamtleistung zu verbessern, indem Sie die CPU-Last reduzieren.
Teilen Sie uns mit, bei welcher Methode der Trick funktioniert hat Du. Teilen Sie Ihre Gedanken gerne im Kommentarbereich mit.
Lesen: 0