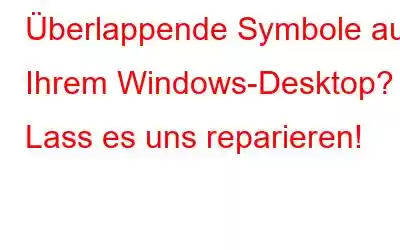Benutzer erwarten, dass ihr Desktop ein organisierter Bereich ist, in dem sie schnell auf häufig verwendete Dateien, Ordner und Anwendungen zugreifen können. Allerdings werden Desktops mit der Zeit oft unübersichtlich, was häufig zu überlappenden Symbolen führt. Dies kann ärgerlich sein, insbesondere wenn Sie schnell eine Datei oder ein Programm finden müssen. Die gute Nachricht ist, dass die Behebung dieses Problems recht einfach ist. In diesem Tutorial stellen wir Ihnen ausführliche Methoden dafür vor.
Lesen Sie auch: FIX: Desktopsymbole verschwanden nach dem Upgrade auf Windows 11
So beheben Sie überlappende Symbole auf Ihrem Windows-Desktop.
Überlappende Symbole auf einem Windows-PC können es schwierig machen, die benötigten Programme zu finden und darauf zuzugreifen. Glücklicherweise gibt es einige effektive Methoden, mit denen Sie versuchen können, dieses Problem zu beheben.
Methode 1: Ändern Sie die Größe des Symbols
Das Reduzieren der Symbolgröße ist die erste Maßnahme, die wir empfehlen Sehen Sie, ob es Auswirkungen auf die Situation hat. Erwägen Sie, die Größe des Desktop-Symbols auf „Klein“ einzustellen, wenn es derzeit auf „Groß“ oder „Mittel“ eingestellt ist. So gehen Sie vor:
Schritt 1: Klicken Sie mit der rechten Maustaste auf einen leeren Bereich Ihres Desktops.
Schritt 2: Wählen Sie Kleine Symbole aus der Ansicht.
Schritt 3: Überprüfen Sie, ob das Problem vorliegt wurde behoben.
Lesen Sie auch: Desktopsymbole werden unter Windows 10, 8, 7 nicht angezeigt? Finden Sie Korrekturen
Methode 2: Ändern Sie die erforderlichen Registrierungsschlüssel
Dieses Problem könnte möglicherweise auf die ungeeigneten Werte der Registrierungsschlüssel zurückzuführen sein. Dies ist ein bekannter Fehler, den Sie leicht beheben können, indem Sie zum normalen Symbolabstand der Registrierung zurückkehren. Aus Sicherheitsgründen empfehlen wir, vor dem Fortfahren ein Backup der Registry zu erstellen. Sie müssen lediglich Folgendes tun:
Schritt 1: Um Run zu starten, drücken Sie gleichzeitig die Tasten Win + R .
Schritt 2: Drücken Sie die Eingabetaste, nachdem Sie regeditin „Ausführen“ eingegeben haben.
Schritt 3: Wählen Sie im Fenster Benutzerkontensteuerung die Option „Ja“.
Schritt 4: Gehen Sie zu Der unten aufgeführte Speicherort, sobald Sie sich im Registrierungseditor befinden:
HKEY_CURRENT_USER\Control Panel\Desktop\WindowMetrics
Schritt 5: Suchen Sie IconSpacing im rechten Bereich und doppelklicken Sie darauf.
Schritt 6: Es öffnet sich ein kleines Feld, in das Sie -1125 unter Wertdaten.
Schritt 7: Klicken Sie auf OK.
Schritt 8: Wiederholen Sie die Schritte 6 und 7 für einen weiteren Schlüssel im rechten Bereich des Windows-Registrierungseditors mit der Bezeichnung IconVerticalSpacing.
Schritt 9: Schließen Sie den Registrierungseditor und starten Sie Ihren PC neu.
Lesen Sie auch: So entfernen Sie Symbole vom Desktop
Methode 3: Aktivieren Sie die Symbolfunktionen.
Die Desktopsymbole können sich überschneiden, da die beiden wichtigsten relevanten Optionen „Symbole am Raster ausrichten“ und „Symbole automatisch anordnen“ möglicherweise identisch sind deaktiviert.
Ersteres stellt sicher, dass die Symbole den richtigen Abstand voneinander haben und positioniert sind, um Überlappungen zu verhindern. Auf der anderen Seite organisiert und ordnet die Funktion zur automatischen Anordnung die Symbole auf dem Desktop automatisch. Dies bedeutet, dass die leeren Bereiche, die nach dem Löschen von Symbolen verbleiben, neu organisiert werden und dass diese Funktion ein neues Symbol im nächsten verfügbaren Platz platziert, wenn es dem Desktop hinzugefügt wird. So aktivieren Sie diese Funktionen in Windows 10 und Windows 11:
Schritt 1: Klicken Sie mit der rechten Maustaste auf einen leeren Bereich Ihres Desktops.
Schritt 2: Wählen Sie Ansicht aus dem Kontextmenü und wählen Sie dann beide Funktionen aus, nämlich Symbole am Raster ausrichten und Symbole automatisch anordnen .
Schritt 3: Klicken Sie auf jede Funktion und stellen Sie sicher, dass sich vor diesen Funktionen ein Häkchen befindet.
Außerdem Lesen Sie: So fügen Sie Widgets zum Windows 11-Desktop hinzu
Methode 4: Windows aktualisieren.
Wenn Sie eine veraltete Version von Windows verwenden, können eine Reihe von Problemen auftreten, darunter Anzeigeanomalien, Systemabstürze und App-Fehler. Die meisten dieser Probleme werden durch Inkompatibilitäten zwischen dem System und seinen Prozessen verursacht, während einige auch auf Korruptionsfehler zurückzuführen sein können, die sich aufgrund seiner Anfälligkeit in das System eingeschlichen haben.
Hinweis: Während des Windows-Aktualisierungsvorgangs kann es sein, dass Ihr Computer einige Male neu startet. Speichern Sie daher alles, bevor Sie Windows Update ausführen.
Schritt 1: Öffnen Sie das Fenster Windows-Einstellungen, indem Sie Win + I drücken./p>
Schritt 2: Wählen Sie auf der linken Seite der Windows-Einstellungs-App die Registerkarte Windows Update aus.
Schritt 3: Als nächstes selektieren Klicken Sie auf die Schaltfläche „Nach Updates suchen.“
Schritt 4: Auf dem Bildschirm wird eine Liste der Updates angezeigt. Die Schaltfläche Herunterladen und installieren befindet sich neben jedem Update.
Schritt 5: Nach dem Herunterladen und Installieren der Updates. Um zu bestätigen, dass keine weiteren Updates verfügbar sind, klicken Sie erneut auf die Schaltfläche Nach Updates suchen.
Schritt 6: Nachdem Sie alle erforderlichen Updates installiert haben, wählen Sie die Schaltfläche Registerkarte „Erweiterte Einstellungen“ auf der rechten Seite.
Schritt 7: Scrollen Sie nach unten und wählen Sie Optionale Updates.
Schritt 8: Stellen Sie sicher, dass Ihr PC vollständig aktualisiert ist, indem Sie auf die Option Herunterladen und installieren klicken.
Hinweis: Regelmäßige PC-Updates garantieren einen reibungslosen und fehlerfreien Betrieb Ihrer Maschine.
Lesen Sie auch: So beheben Sie fehlende Startmenüsymbole auf einem Windows-PC
Haben Sie die Unordnung mit Symbolen auf dem Desktop behoben?
Ihre Fähigkeit, schnell auf Apps zuzugreifen, kann das verhindern Sie werden ernsthaft durch den Umgang mit einem unorganisierten, überladenen Desktop behindert. Die in diesem Artikel behandelten Abhilfemaßnahmen können Ihnen jedoch dabei helfen, das Problem überlappender Symbole zu lösen und Ihren Desktop dauerhaft aufzuräumen.
Bitte lassen Sie es uns in den Kommentaren unten wissen, wenn Sie Fragen oder Empfehlungen haben . Gerne unterbreiten wir Ihnen eine Lösung. Wir veröffentlichen regelmäßig Ratschläge, Tricks und Lösungen für häufig auftretende technische Probleme. Sie finden uns auch auf Facebook, Twitter, YouTube, Instagram, Flipboard >und Pinterest.
Lesen Sie auch: Fehlen die Taskleistensymbole unter Windows 11? Hier ist die Lösung!
Lesen: 4